Es frecuente acudir al escritor Jorge Luis Borges cuando nos referimos a una biblioteca total, un lugar imaginado en su cuento la Biblioteca de Babel donde se custodian todos los libros que se han escrito desde el origen de los tiempos. Pero lo que Borges no pudo imaginar es que su cuento, gracias a las tecnologías actuales, sería posible. La plataforma de libros electrónicos Elibro que el Servicio de Biblioteca de la Universidad Nebrija pone a disposición de sus usuarios es parte de esa Biblioteca de Babel donde podrás con un clic en tu ordenador, tablet o móvil leer un libro, resolver una duda o hacer volar tu imaginación en cualquier momento y lugar. Un paseo virtual por lo que serían los pasillos de una biblioteca tradicional. Y para que te orientes vamos a trazar un mapa que te sirva de brújula y guía cuando te dispongas a bucear por Elibro.
La plataforma de libros electrónicos Elibro es una biblioteca digital creada en 1998 y que pone a tu disposición un catálogo de alrededor de 100000 libros, publicaciones especializadas y otros textos en formato electrónico (tesis doctorales, textos de cátedra etc.) de más de mil prestigiosas empresas editoriales y prensas universitarias del mundo. Relaciones internacionales, moda, bellas artes, economía, marketing, publicidad, derecho, lengua y literatura etc. el catálogo de Elibro abarca una amplia gama temática que te ayudará a avanzar es tus estudios o trabajo en la Universidad.
Para que obtengas el máximo provecho y rendimiento en el uso de la plataforma, Elibro te ofrece un interfaz fácil e intuitivo en el que además de leer el libro que deseas puedes cambiar el idioma del interfaz (inglés, español o portugués) o echar un vistazo a un carrusel de portadas o lista de novedades donde exponen periódicamente los nuevos títulos que acaban de subir.
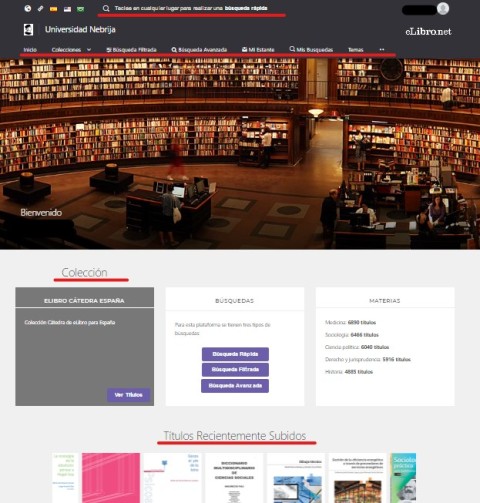
Imagen: Página principal. Fuente: Elibro
Si miras en la parte superior de la página principal del interfaz te encontrarás una caja de texto para la búsqueda rápida y ocho secciones: inicio, colecciones, búsqueda filtrada, búsqueda avanzada, mi estante, mis búsquedas, temas y ayuda.
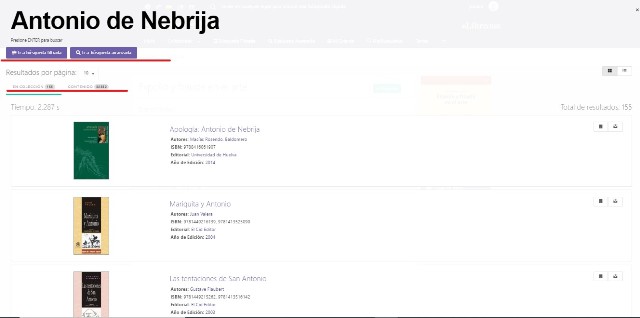
Imagen: Búsqueda rápida. Fuente: Elibro
La caja de texto de la parte superior en la que aparece escrito “Teclee en cualquier lugar para realizar una búsqueda rápida” te servirá, tal como indica, para hacer una búsqueda rápida por un término o palabra cualquiera. Sería lo más parecido a cuando lanzas una pregunta en un buscador en Internet. El resultado de dicha búsqueda en Elibro serán los libros en los que aparece esa palabra o término tanto en la ficha que Elibro ha realizado del libro (por ejemplo, en el título o el resumen) como en el contenido de otros documentos (por ejemplo en el índice del libro o en un capítulo de una revista). Observa, cuando optes por esta búsqueda que al escribir en la caja, aparecen debajo dos opciones: búsqueda filtrada y búsqueda avanzada. Elibro te indica de este modo que puedes hacer una búsqueda más refinada y selectiva con ese tipo de búsquedas y por tanto mucho más precisa que la búsqueda rápida. En estas búsquedas ahondaremos unos párrafos más adelante.
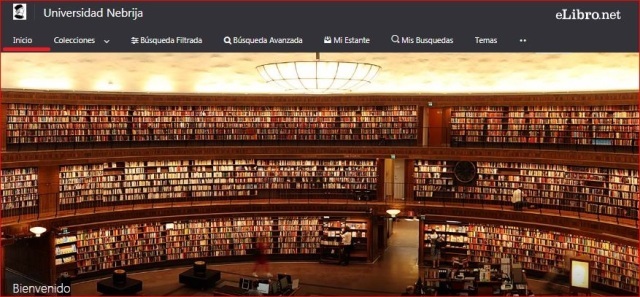
Imagen: Inicio. Fuente: Elibro
En cuanto a las 8 secciones que hemos enumerado anteriormente y empezando de izquierda a derecha desde tu pantalla, te encontrarás primero con la de Inicio. Si te encuentras navegando por una de las secciones y pinchas en dicho enlace, regresarás de nuevo al punto de partida: la página principal del interfaz.
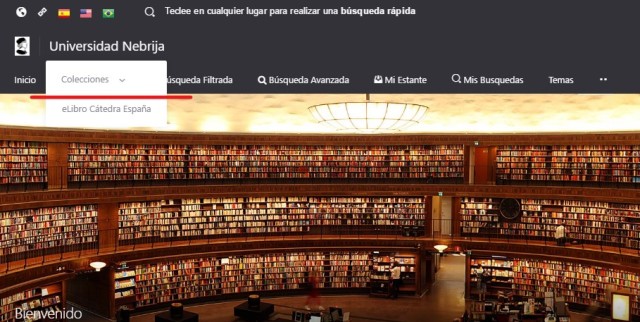
Imagen: Colecciones. Fuente: Elibro
La segunda sección que nos encontramos es Colecciones. En esta sección encontraras la colección a la que el Servicio de Biblioteca tiene suscripción.
La tercera y cuarta sección, Búsqueda avanzada y Búsqueda filtrada (y que ya menciónanos cuando hablábamos de la búsqueda rápida) son las búsquedas que te va a permitir encontrar aquello que buscas con una mayor eficacia y precisión.
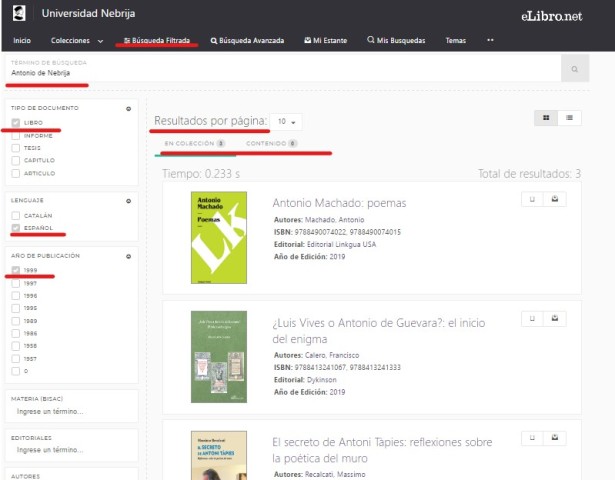
Imagen: Búsqueda filtrada. Fuente: Elibro
En Búsqueda filtrada introduce los términos, palabras o conceptos (caja “término de búsqueda”) de lo quieres obtener información y filtra la consulta con los desplegables que están situados a la izquierda de tu pantalla: Tipo de material, lenguaje, año de publicación, materia, editoriales, autores o tema .Filtrar los resultados lo puedes hacer antes o después de hacer la búsqueda. Es decir puedes filtrar y lanzar la búsqueda; o bien lo contrario, lanzar la búsqueda y filtrar.
Despliega estas secciones propias de la búsqueda filtrada que te hemos señalado en el anterior párrafo y especifica por lo que quieres filtrar (por ejemplo, si quieres encontrar los libros que estén en español del año 1999). Presiona en intro o en la lupa que aparece en la caja de búsqueda y observa que con esta sencilla operación el número de títulos que aparecen “en colección” o “contenido” se han reducido. Con la búsqueda filtrada conseguirás, por tanto, afinar más en tus búsquedas. Con los resultados de tu búsqueda en pantalla, elige cuantos quieres que aparezcan: 10, 15 o 25. Eso sí, no te olvides de pinchar en el botón azul “limpiar filtros” cada vez que hagas una búsqueda nueva.
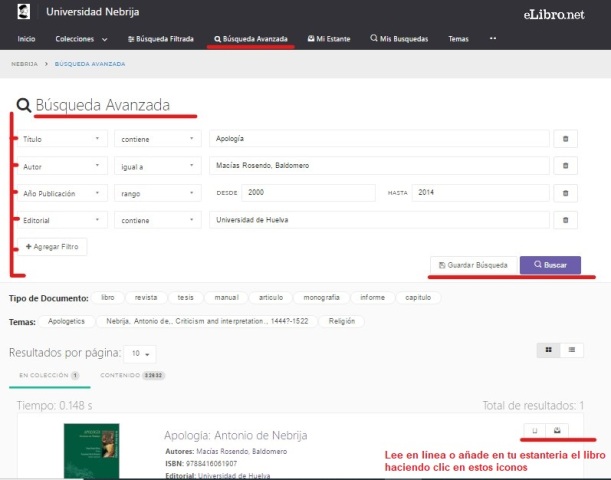
Imagen: Búsqueda avanzada. Fuente: Elibro
Pero si lo que quieres es, pongamos por caso, buscar un título o autor concreto, un año o una editorial, es decir que ya tienes algo más claro lo que buscas porque sabes el nombre de ese autor o título, la sección búsqueda avanzada te ayudará a mejorar en tus resultados. Con esta opción de búsqueda en Elibro puedas agregar filtros (autor, editorial, fecha…) y borrarlos también cuando no quieras utilizarlos (icono de basura). O lo que es lo mismo, puede hacer búsquedas mucho más concretas por palabras o grupo de ellas ya que puedes agregar tantos filtros como quieras y que a continuación te vamos a explicar.
En la sección de búsqueda avanzada te encontrarás con tres cajas. Son, de izquierda a derecha: el tipo de filtro por el que hacer la búsqueda y que es desplegable, otro con las palabras “contiene”, «igual a» o «rango» y que te explicaremos a continuación y la caja donde escribirás lo que quieres buscar. Despliega la primera caja e indica por lo que vas a buscar, un título de un libro por ejemplo, y agrega un filtro si quieres buscar ese libro por un autor concreto y una editorial. A continuación, despliega la segunda caja (“contiene”). Con las posibilidades que te ofrece esta caja, y si conoces, por ejemplo, el título o autor de un libro (como puedes observar en la imagen) señala “igual a” y encontrarás los libros que tienen exactamente ese título o autor (en mi caso Macías Rosendo, Baldomero). De lo contrario, y si señalas “contiene”, te devolverá los libros que tienen esas palabras que buscas; o si en año de publicación deseas hacer la búsqueda entre dos fechas concretas, pincha en “rango”. Ya con la búsqueda creada y con las opciones especificas que has elegido (tipo de filtro, si es exactamente a esa palabra o no la búsqueda etc.) no te olvides de hacer clic en el botón azul “buscar” para lanzarla. Una vez que aparecen los resultados de tu búsqueda, veras una nube de términos que te permitirán afinar mucho mas. Pincha en el que creas más pertinente y de este modo reducirás el número de documentos. Y no te preocupes si has hecho una búsqueda muy compleja y quieres guardarla. Elibro te permite guardarlas tan solo pinchando en “guardar búsqueda” y así poder reutilizarla cuantas veces quieras desde la sección Mis búsquedas.
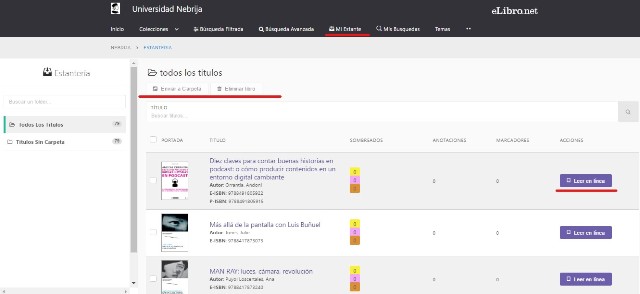
Imagen: Mi estante. Fuente: Elibro
Mi estante es la sección donde crear tu propia biblioteca. Es decir, cuando tengas el resultado de las búsquedas en tu pantalla, podrás añadir ese libro que te interesa a tu estantería y así encontrarlo con rapidez cuando necesites consultarlo de nuevo, sin tener que hacer otra vez ningún tipo de búsqueda. Pincha en el icono “añadir a estantería” y no te preocupes por cuántos libros tienes en tu biblioteca digital particular porque desde Mi estante también podrás hacer búsqueda rápida pero ahora solo de los libros que has elegido que formen parte de tu catálogo. También podrás organizar y personalizar tu selección de libros por carpetas.
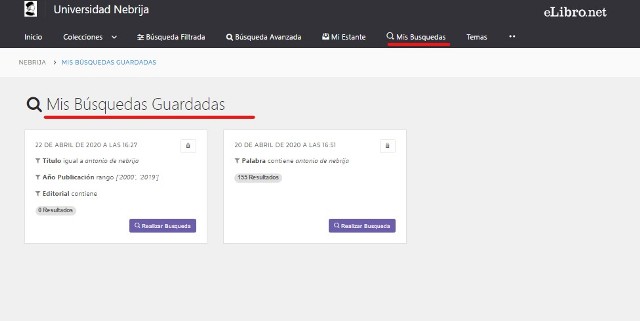
Imagen: Mis búsquedas guardadas. Fuente: Elibro
La siguiente sección a la que ya nos hemos referido unos párrafos arriba, es la opción Mis búsquedas. En esta sección la plataforma te permite reutilizar las búsquedas que has guardado desde la Búsqueda avanzada. Solo pinchando en el botón azul que contiene las palabras “Realizar búsquedas” volverás a hacer esa búsqueda y si quieres también modificarla y así ofrecer otros resultados.
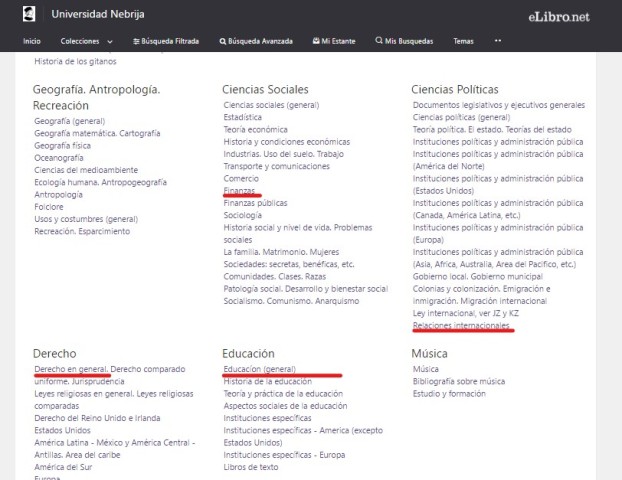
Imagen: Mis temas. Fuente: Elibro
Pero si lo quieres es simplemente darte una vuelta y ver lo que hay de un tema en concreto por Elibro, te lo resuelve la sección Temas. Presiona en el tema que te interesa y Elibro te dará como resultado todos los libros que sobre ese tema hay subidos en la plataforma.
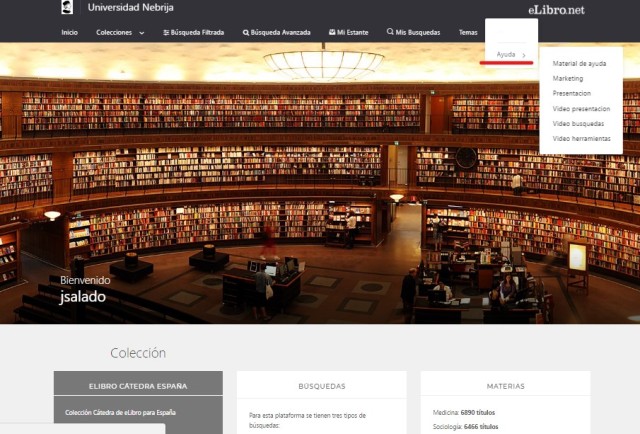
Imagen: Ayuda. Fuente: Elibro
Por último en la sección Ayuda encontrarás varios enlaces y videos que te permitirán profundizar más en el uso de Elibro.
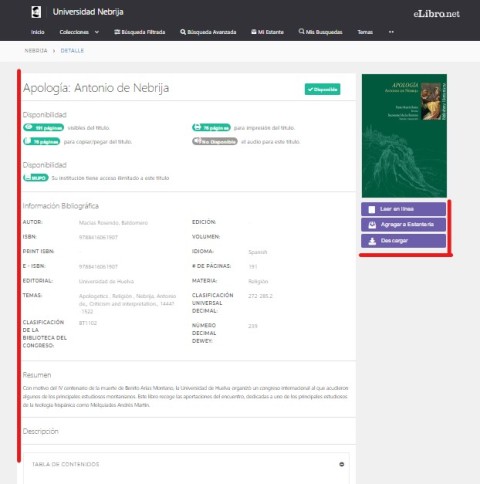
Imagen: Ficha del libro. Fuente: Elibro
Como ves es muy sencillo utilizar Elibro. Así que imaginemos que ya has realizado tu búsqueda correspondiente y has encontrado el libro o texto que te va servir para ampliar o apoyarte en tus estudios o investigaciones. Haz clic, por tanto, sobre el título del libro o directamente a “leer en línea”. Con la primera opción entrarás en la ficha que proporciona Elibro sobre el libro en cuestión (autor o autores, ISBN, materias, resumen o contenido del libro, limite de impresión etc.) y donde podrás acceder al libro de dos maneras : bien una lectura on line a la que podrás acceder también como más arriba señalamos ; o bien a modo de préstamo por 7 o 14 días mediante una lectura offline descargándote el programa Bluefire si te encuentras en un dispositivo móvil ; o en un ordenador con el programa gratuito Adobe Digital Editions y donde puedes bajar 10 documentos por usuario (aunque en algunos documentos no será posible y puede que haya restricciones).
Pero tal vez solo quieres un capítulo o un rango de páginas del libro. También es posible porque Elibro permite esa posibilidad. Solo fíjate en los límites de impresión que aparecen en la ficha del libro ya que son los mismos que el número de páginas que te puedes descargar.
Una vez que descargues el libro electrónico con Adobe Digital Editions podrás hacer distintas operaciones: verificar vencimientos y devolución de documentos descargados, organizar tu biblioteca, transferencias de libros electrónicos descargados a otros dispositivos (iPhone, iPad, Kobo, Nook, Sony Reader, Kindle Fire), navegación en tu biblioteca de documentos descargados, búsqueda de texto dentro del libro electrónico, anotaciones, resaltados y crear marcadores en el libro electrónico o la impresión hasta el 25% del libro electrónico.
Los documentos que descargues expiran cuando se cumpla la fecha de vencimiento del préstamo, pero también puedes devolverlos antes de esa fecha. En Adobe Digital Editions haz clic en el icono en forma de flecha ubicado en el título, selecciona “devolver el objeto prestado”y pincha en OK.
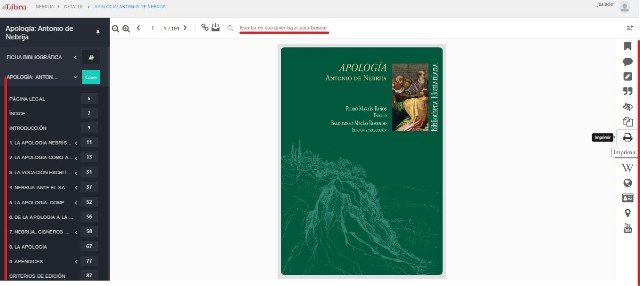
Imagen: Lectura online. Fuente: Elibro
Pero si no quieres descargarte el libro siempre puedes optar por la lectura on line desde la misma plataforma de Elibro. Con este tipo de lectura también tienes las opciones de copiar, anotar o subrayar pasajes del libro o bien consultar una palabra en un diccionario o un concepto que desconozcas en wikipedia. También puedes navegar por el libro desde el índice mediante enlaces a los distintos capítulos del libro o buscar en el contenido del libro, añadirlo a tu estantería u obtener el enlace del libro para poder compartir el libro con un compañero, por ejemplo.
Como has podido apreciar, Elibro te ofrece además de un amplio catálogo, un abanico de herramientas que te harán mucho más sencillo el manejo en la búsqueda, uso y lectura de los documentos que aloja. Una plataforma a la que te invitamos entrar y echar un vistazo a sus estantes virtuales y que estamos seguros te será de mucha utilidad cuando realices tus trabajos o investigaciones desde casa y no tengas a mano los fondos de las distintas sucursales del Servicio de Biblioteca de la Universidad Nebrija. Es, como la propia Elibro indica en su web, la socialización del conocimiento.
José Luis Salado
Servicio de Biblioteca
