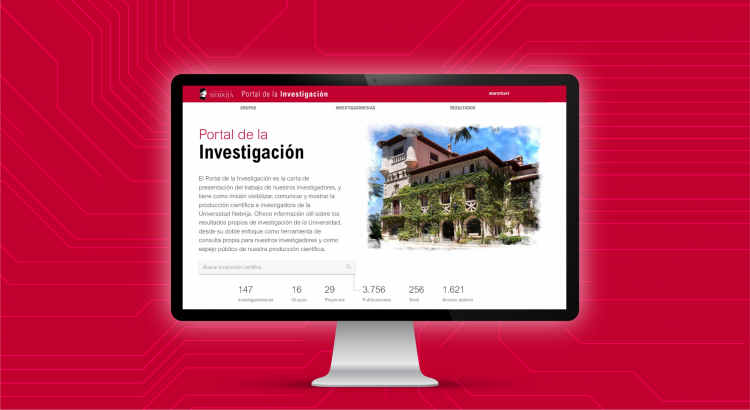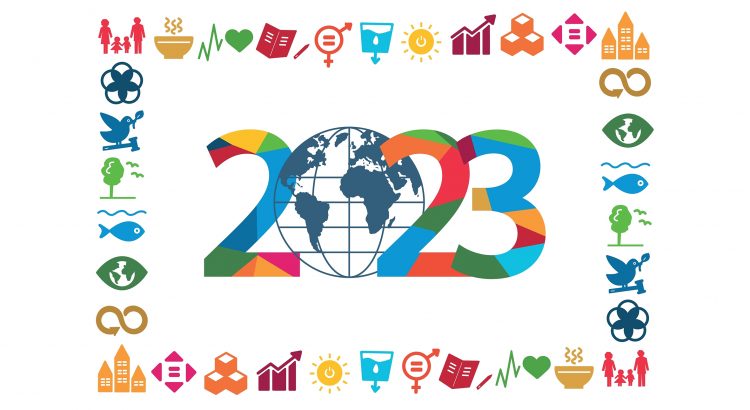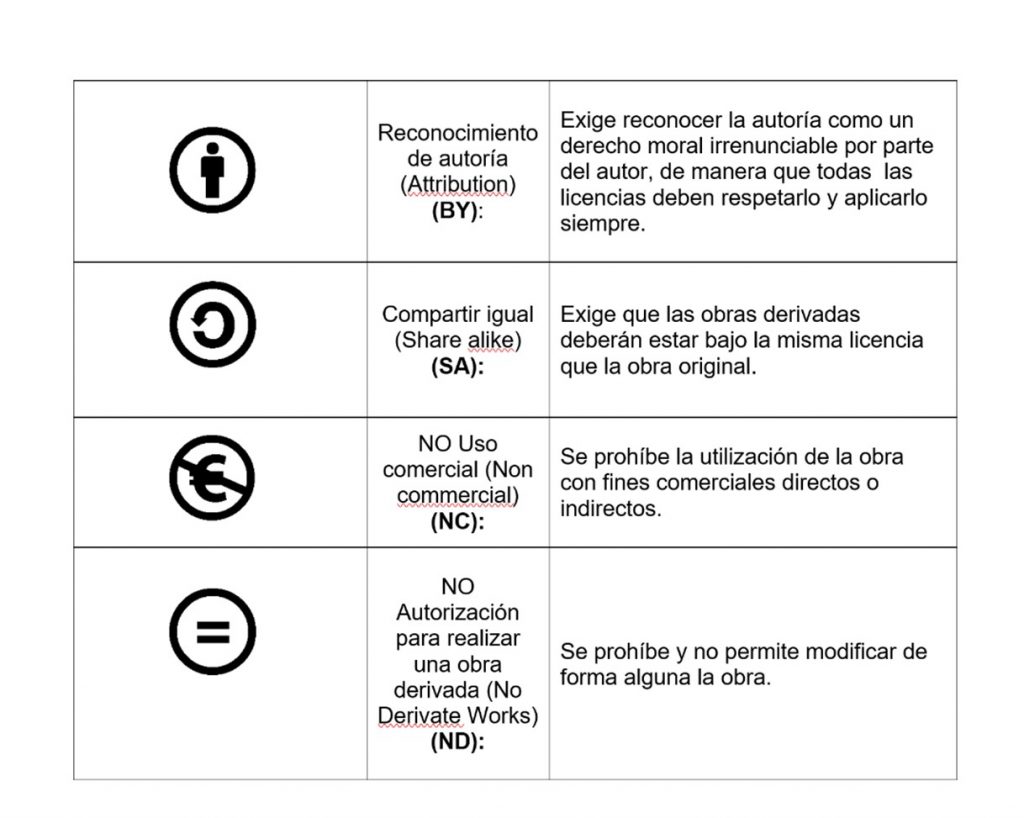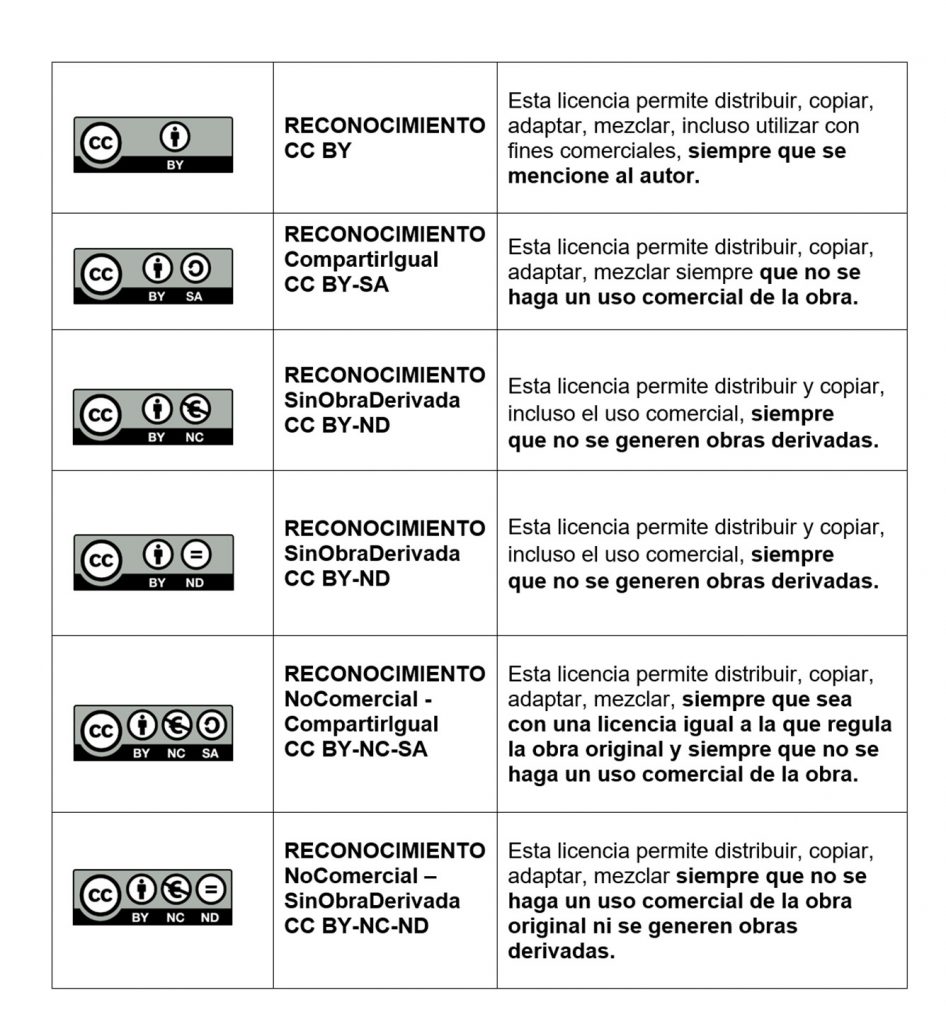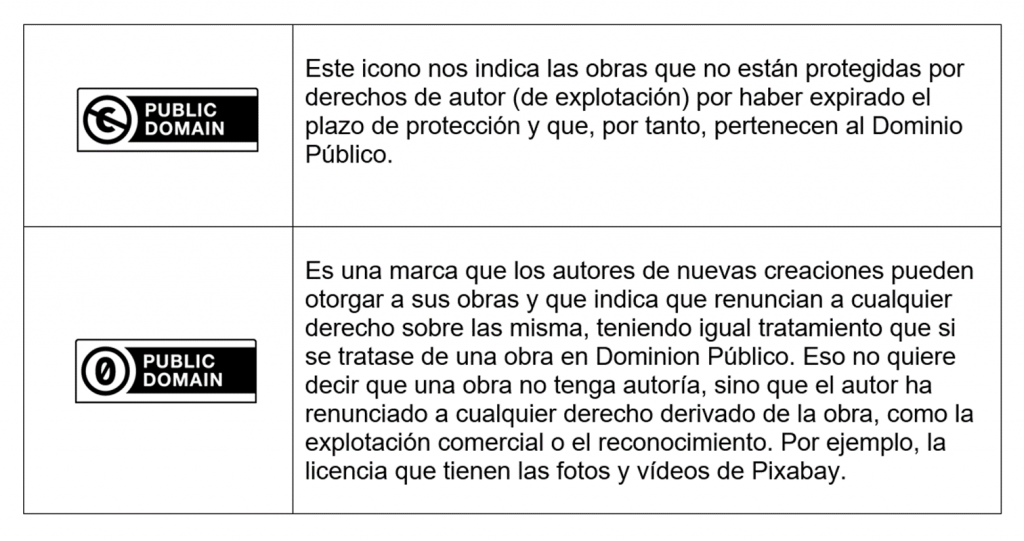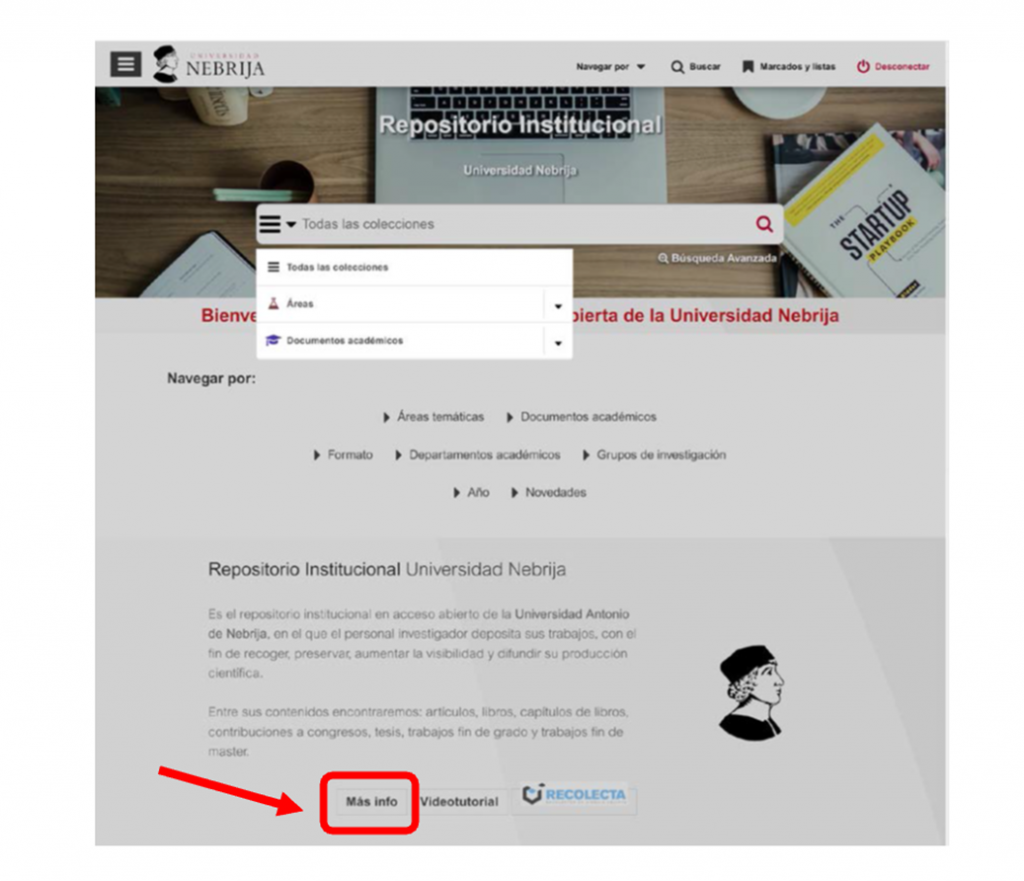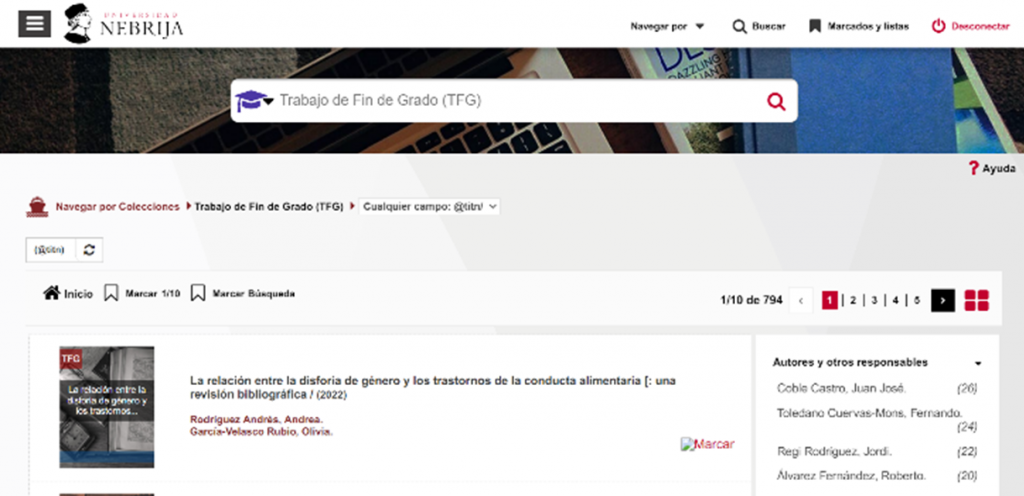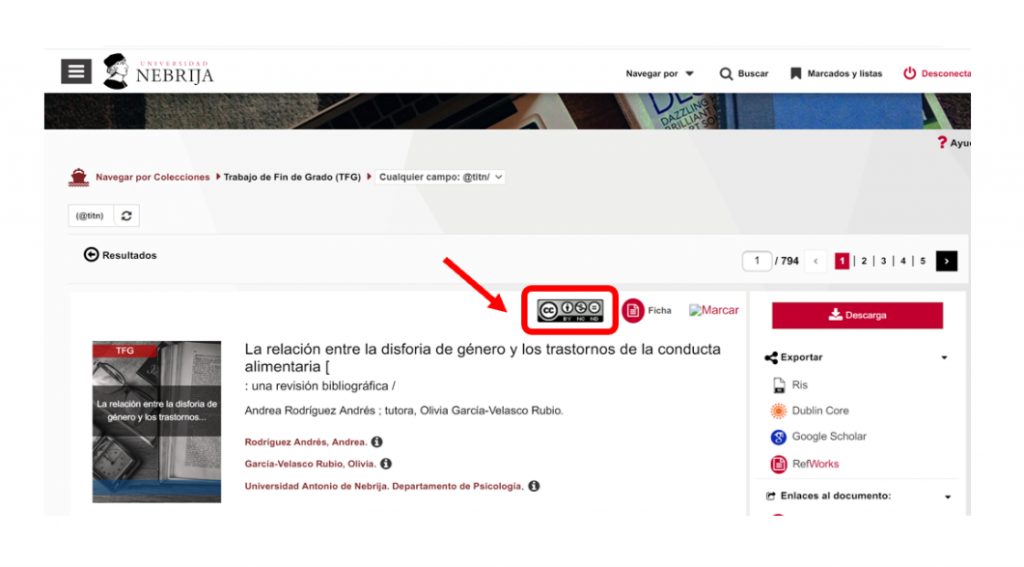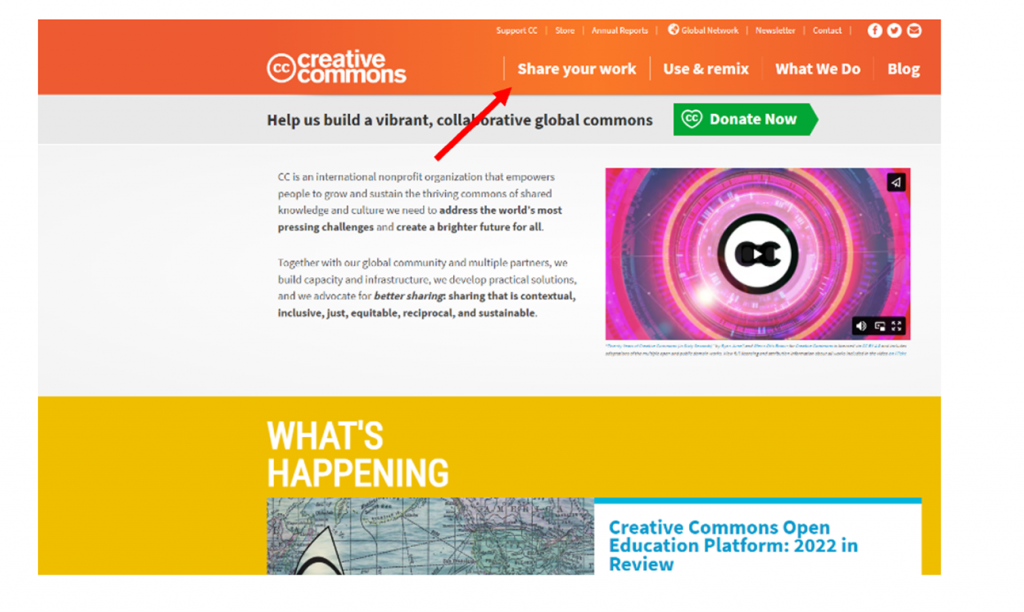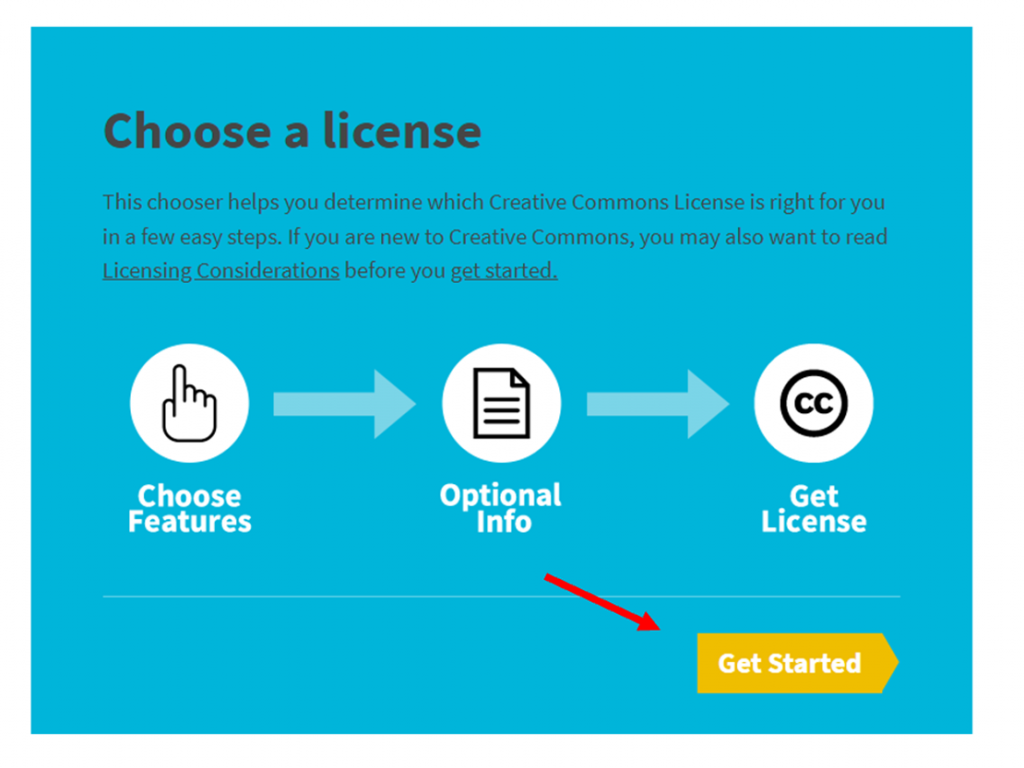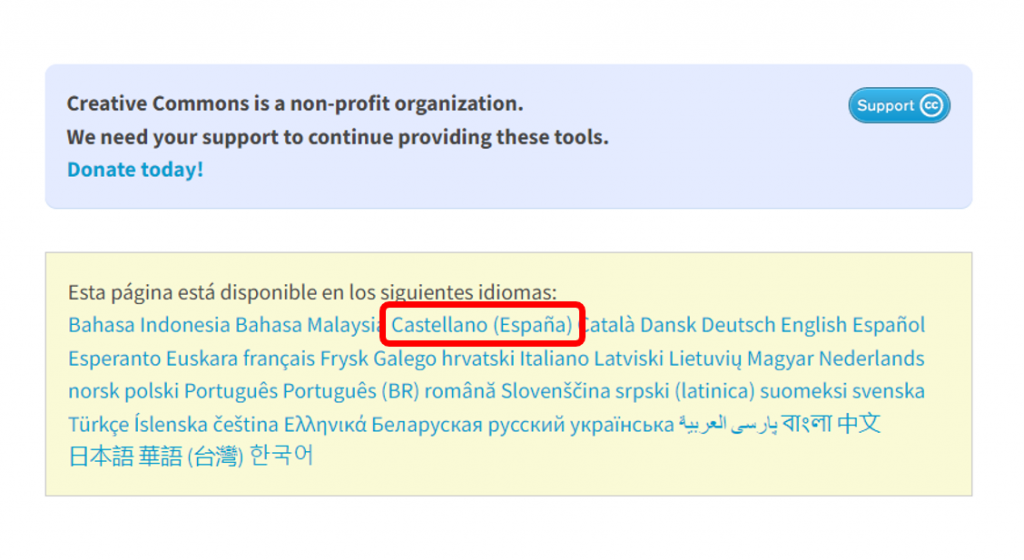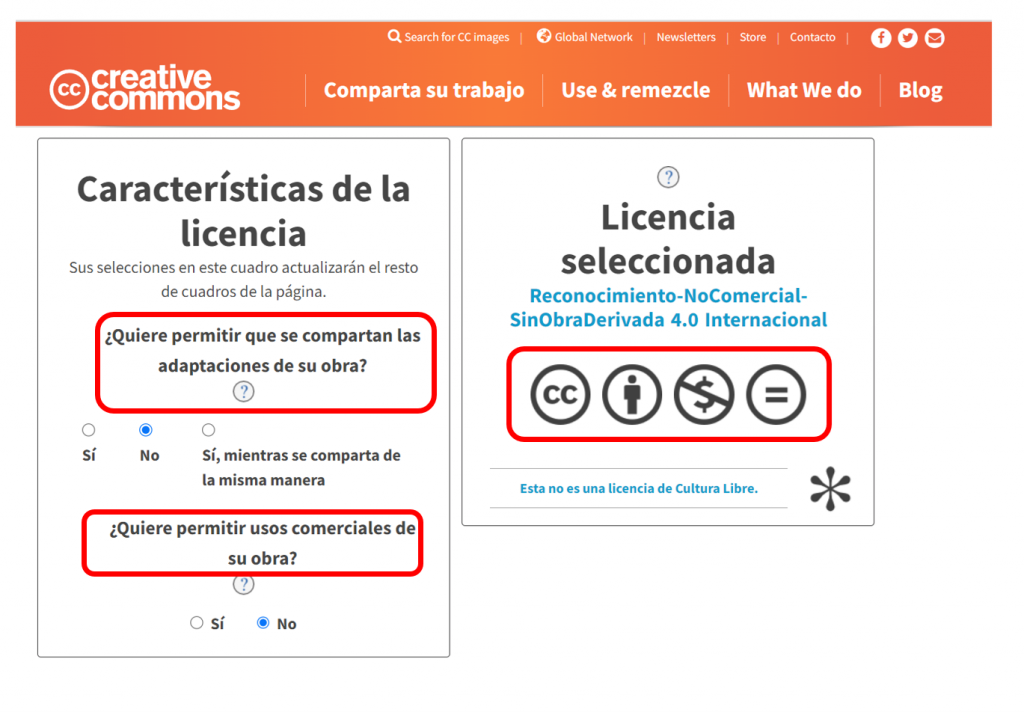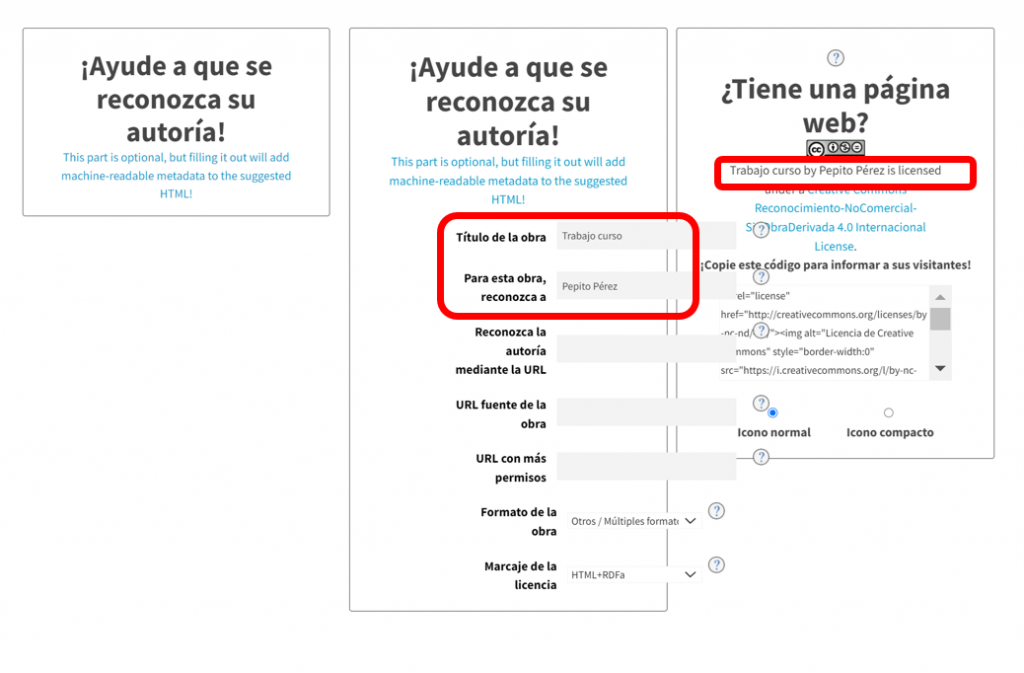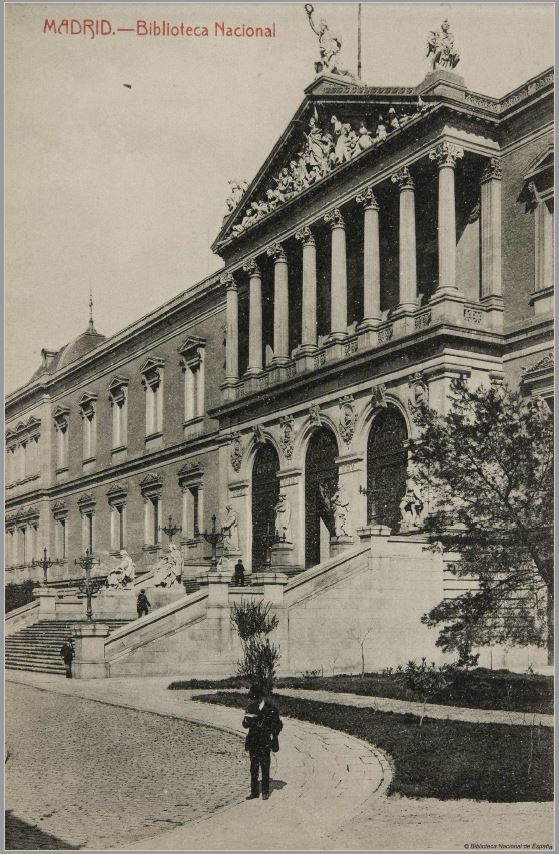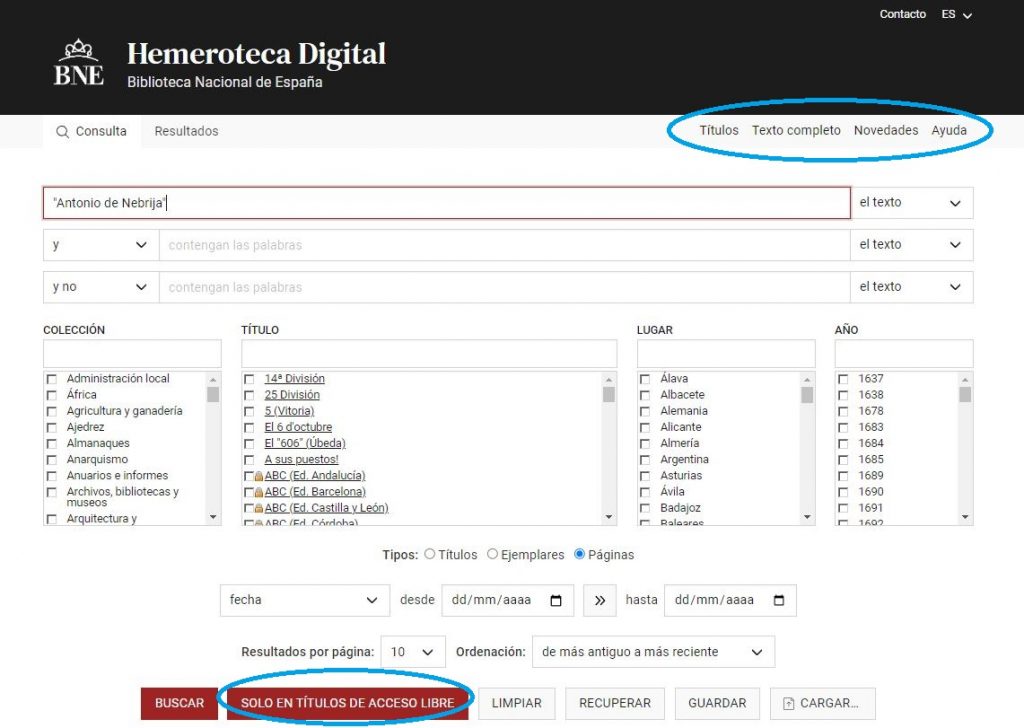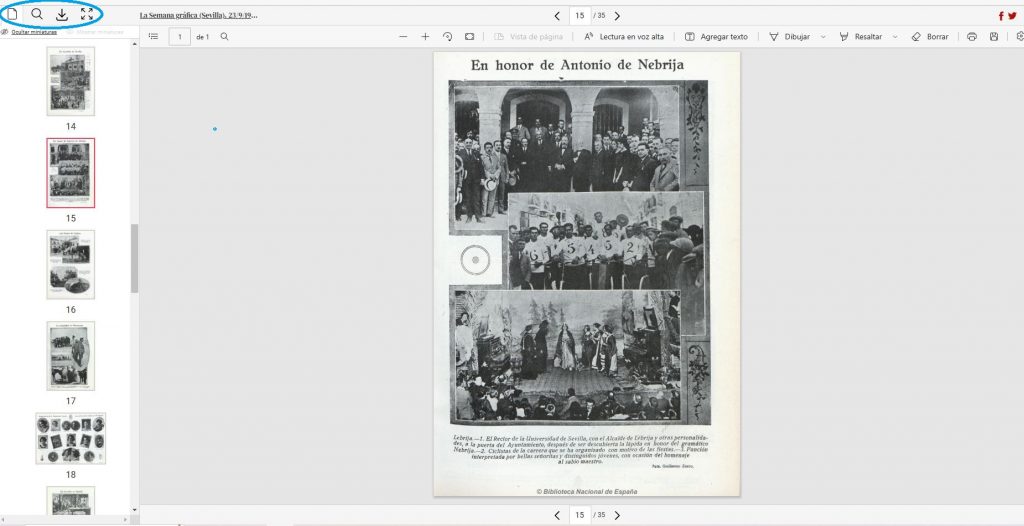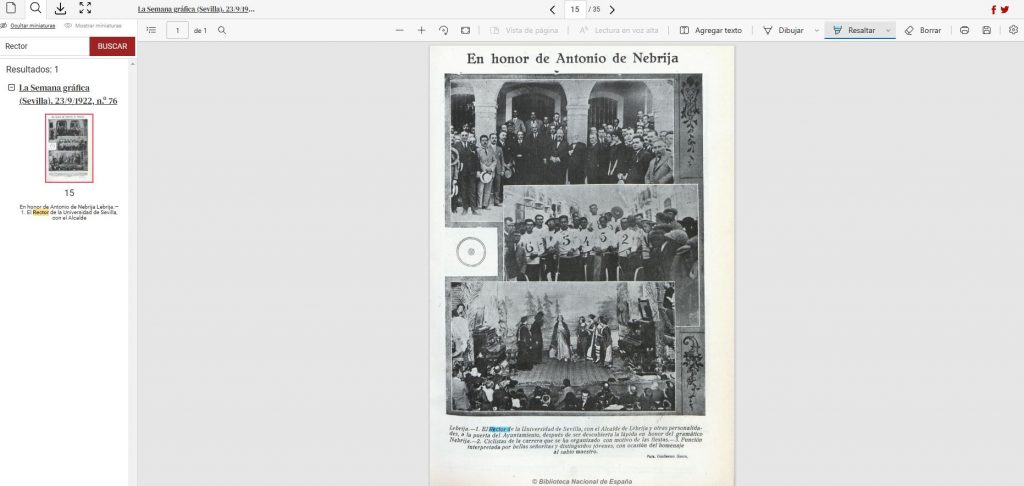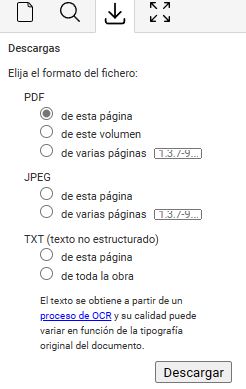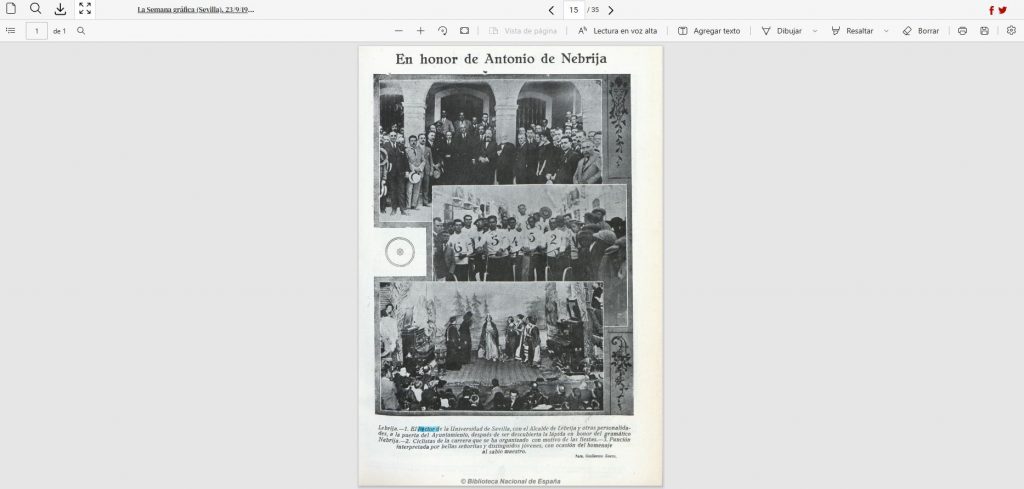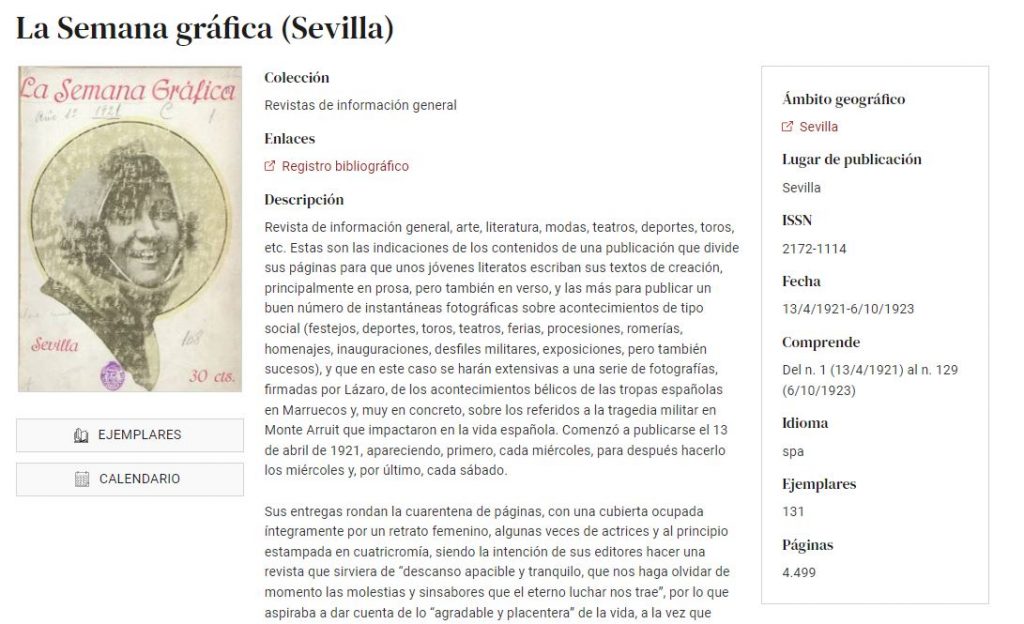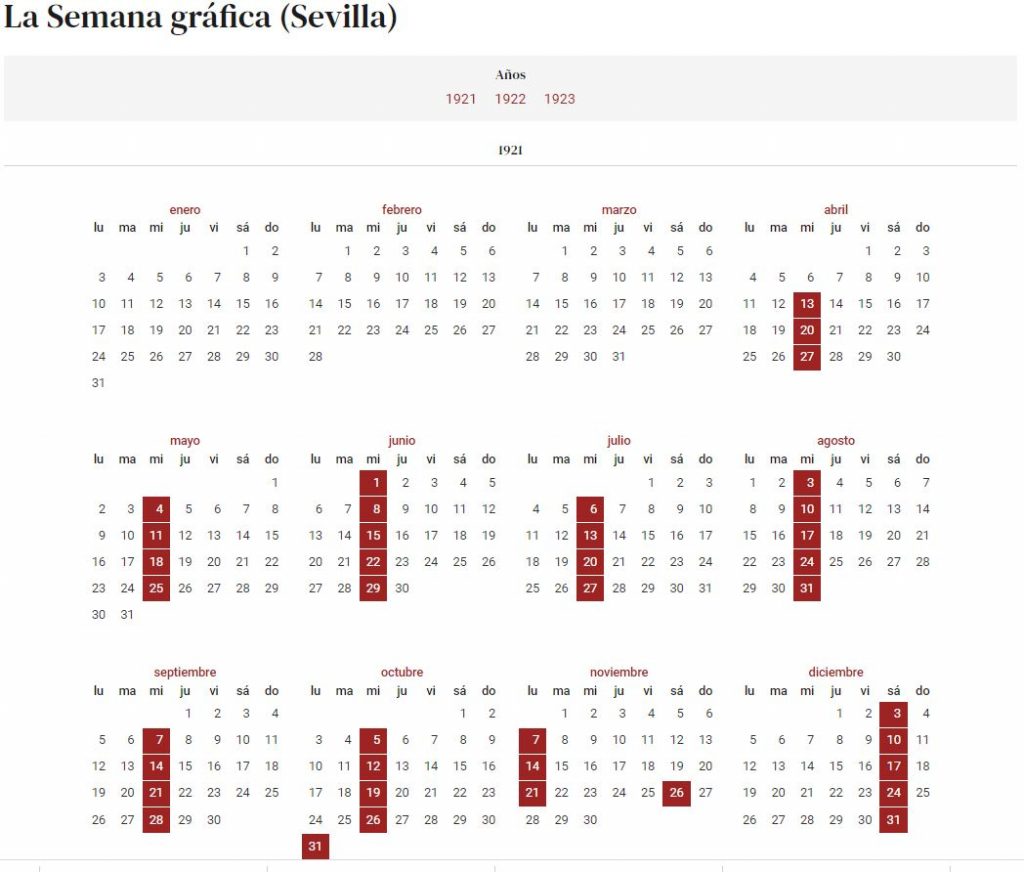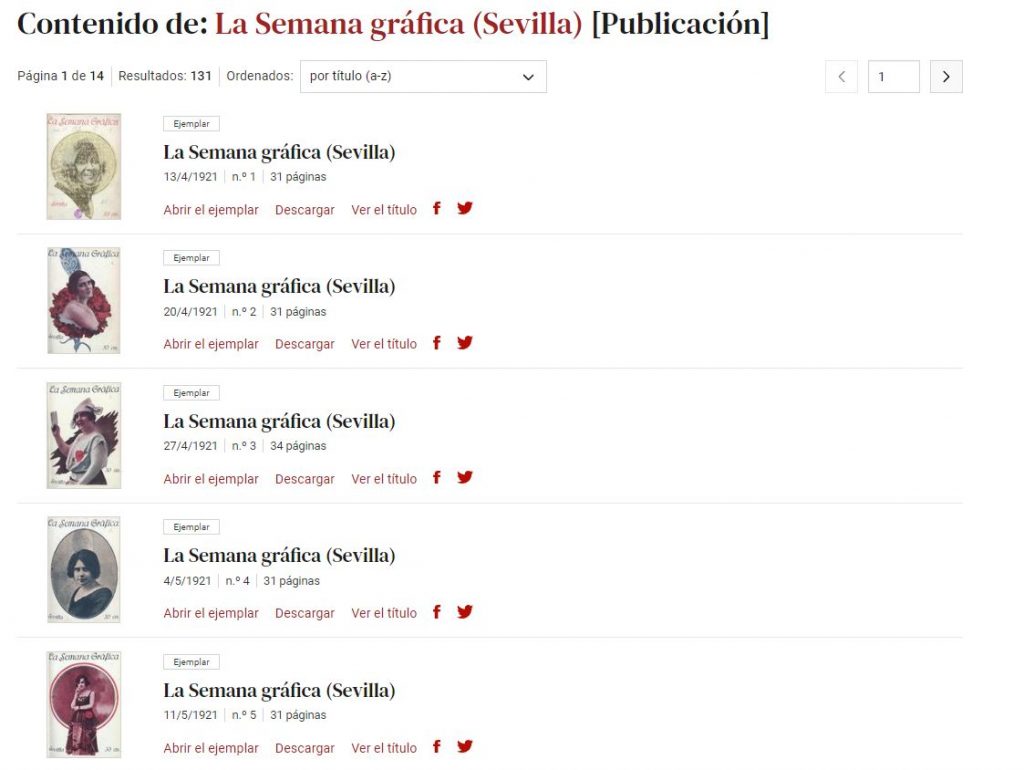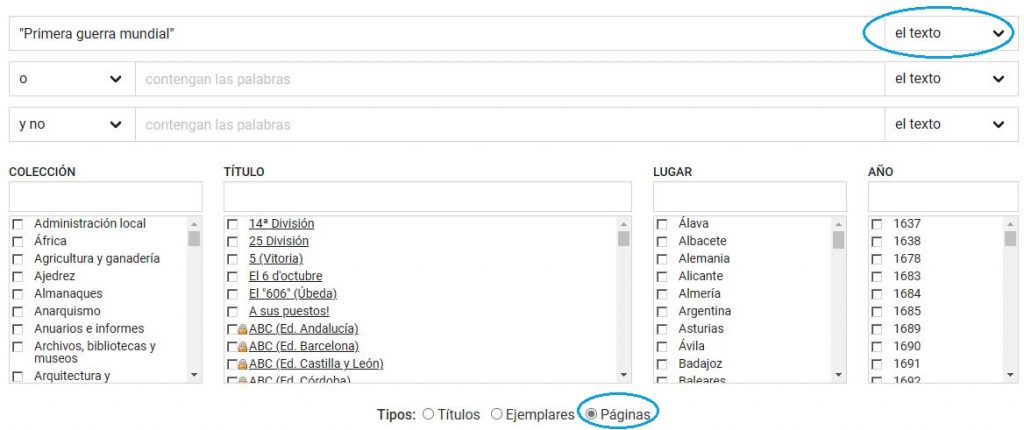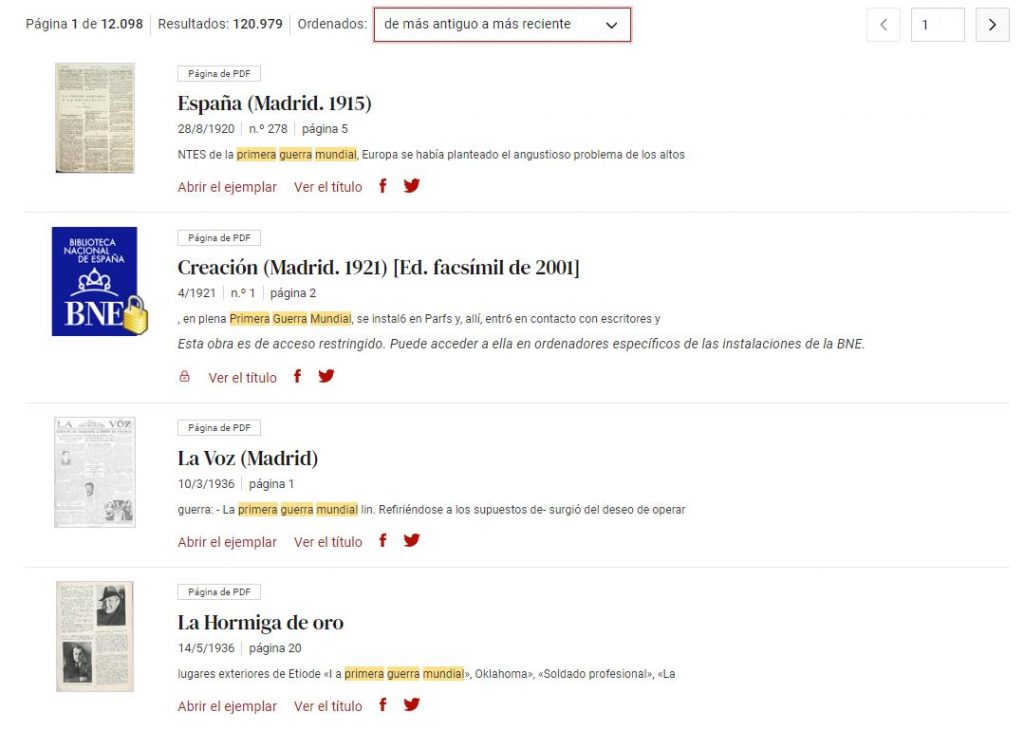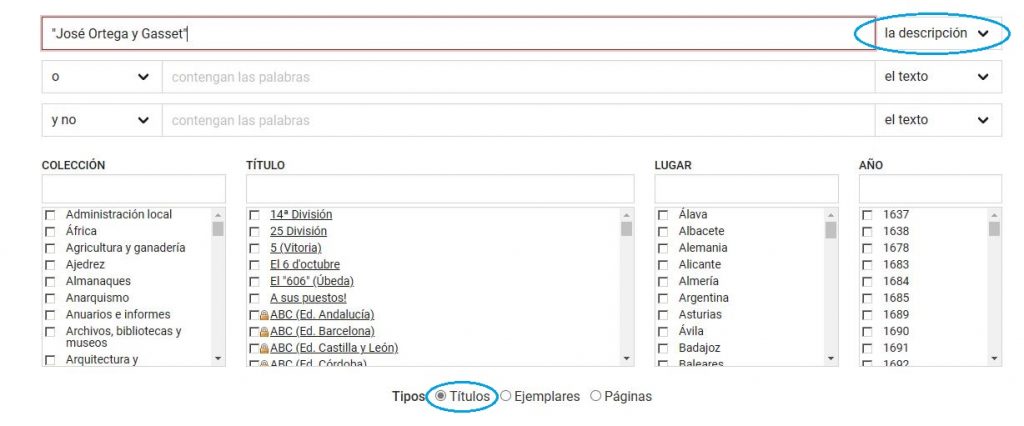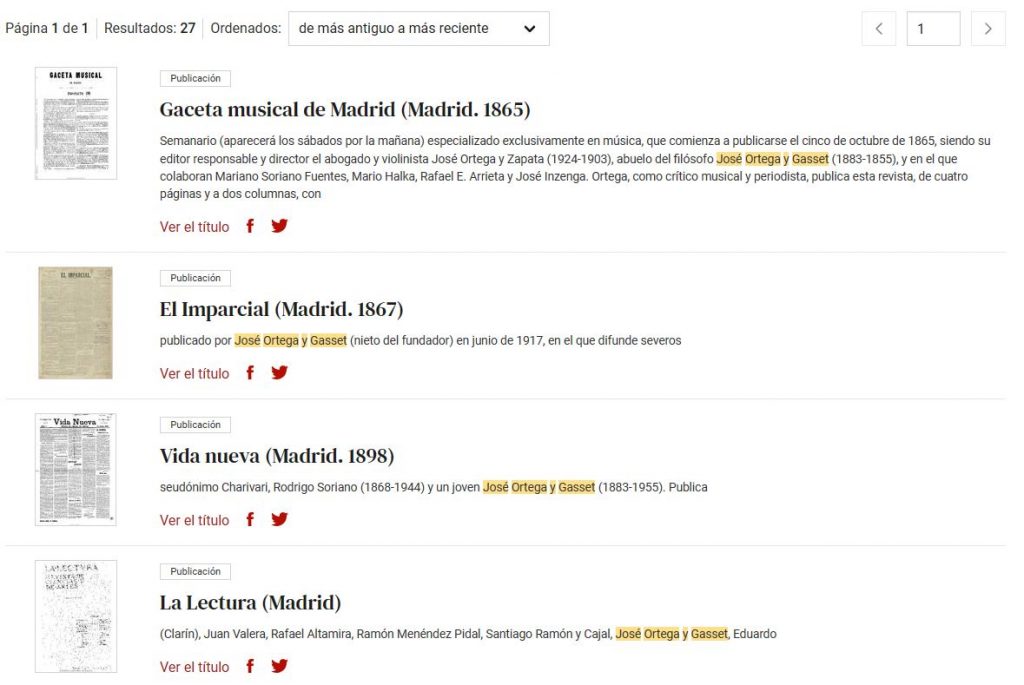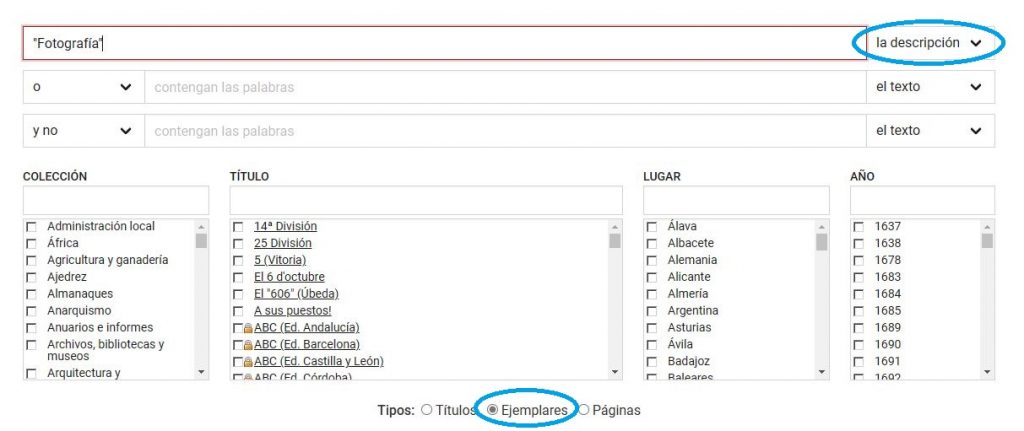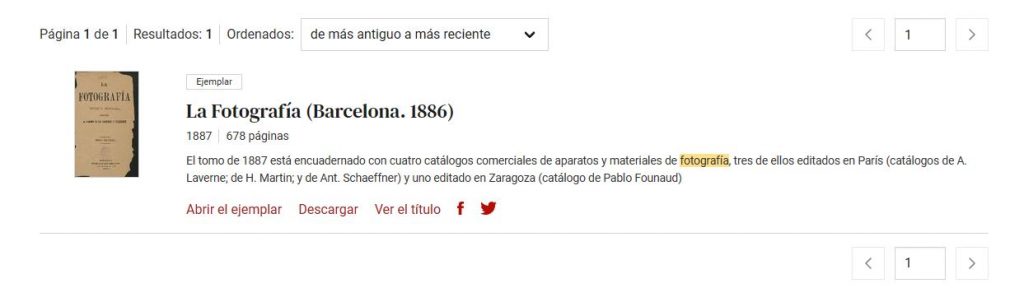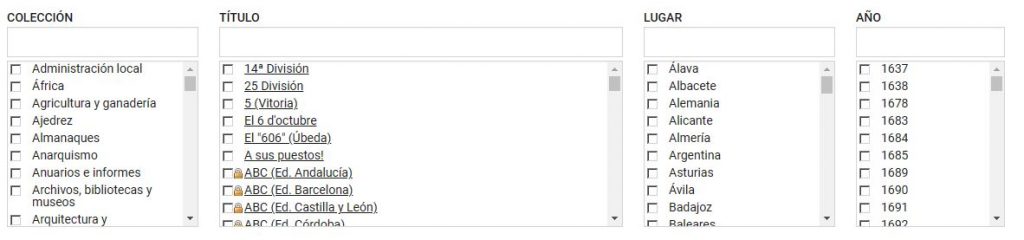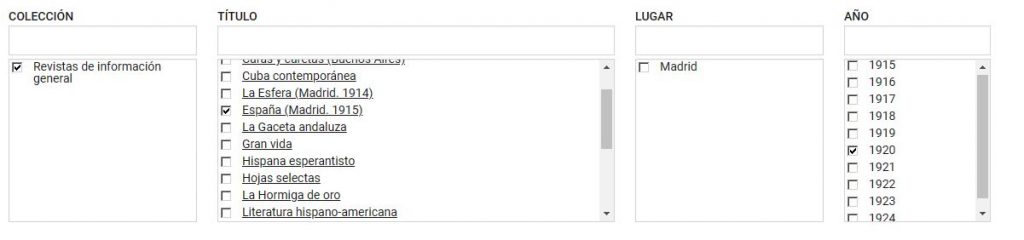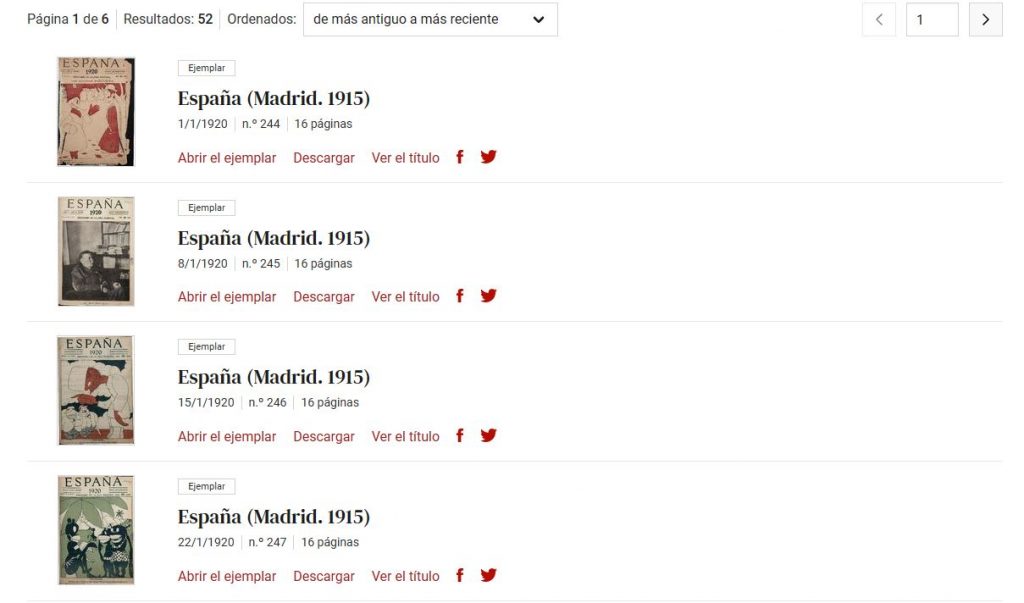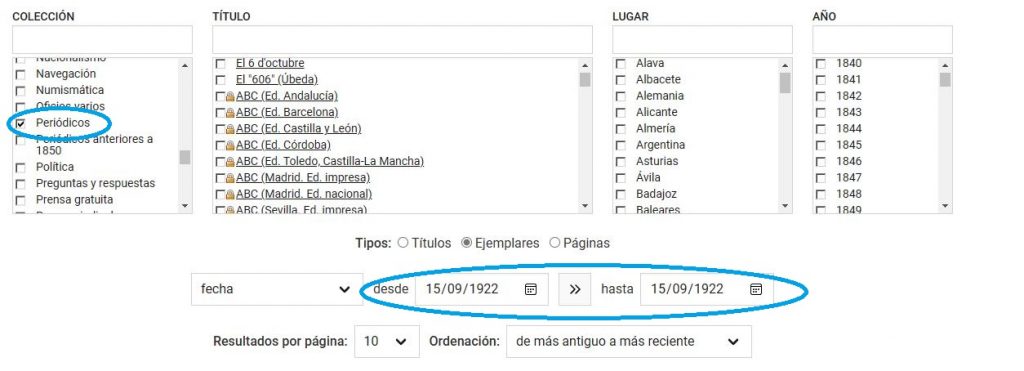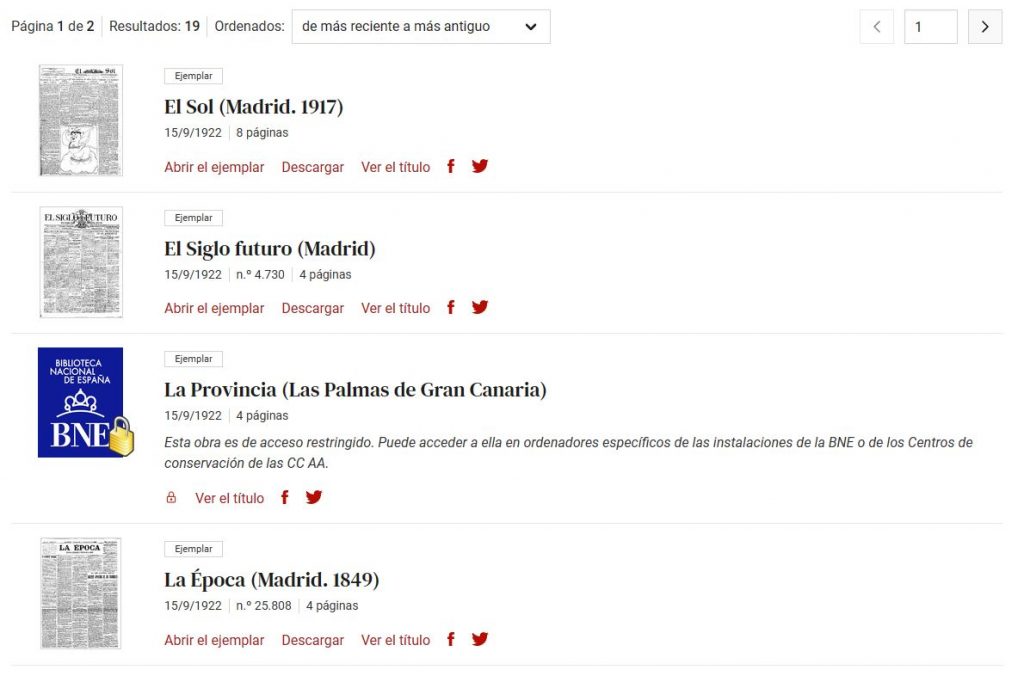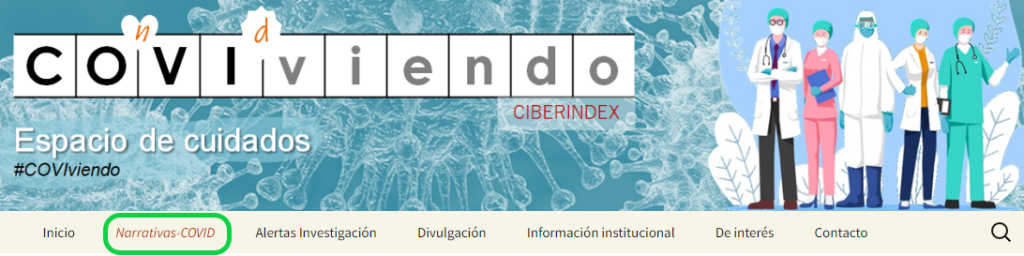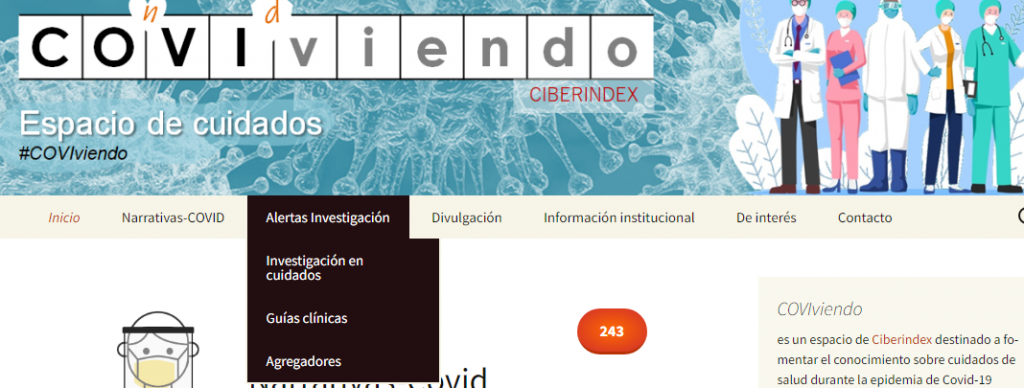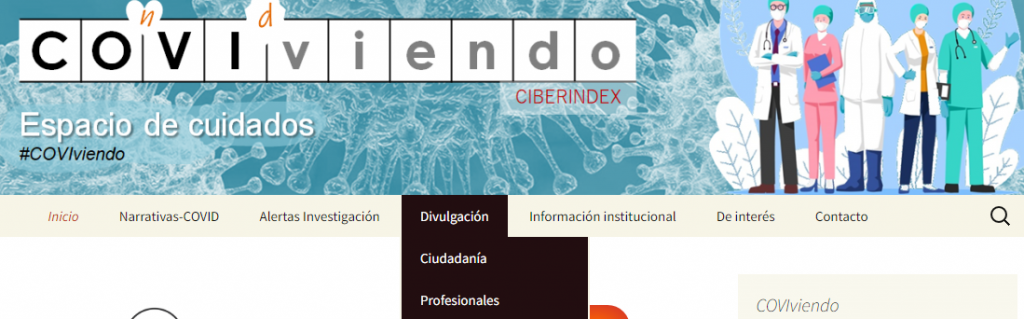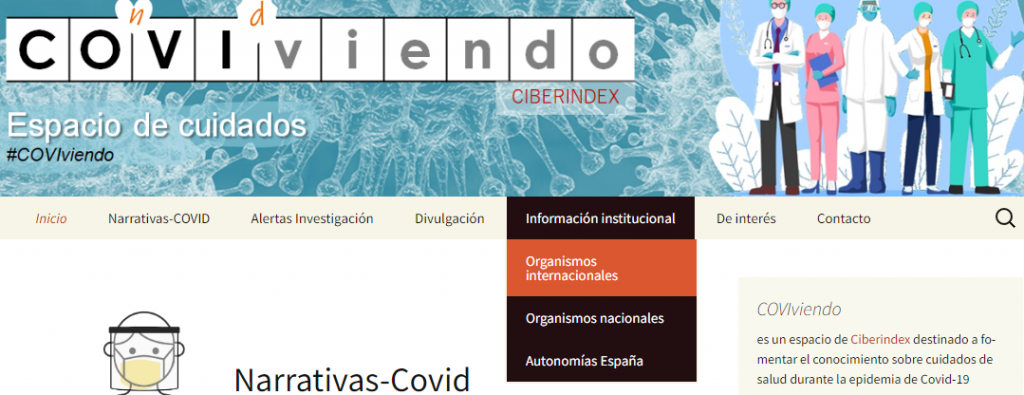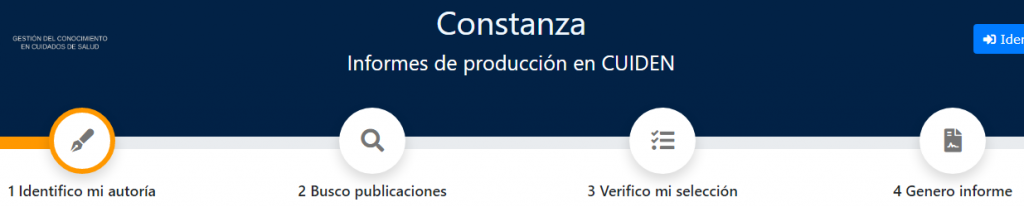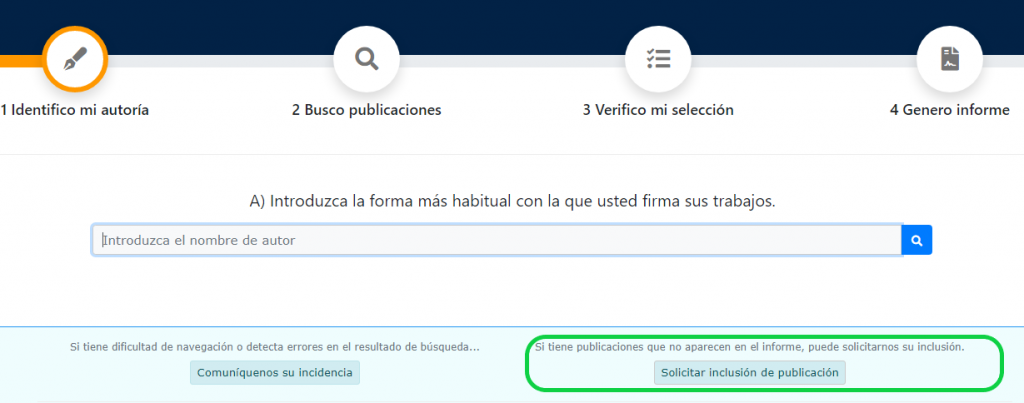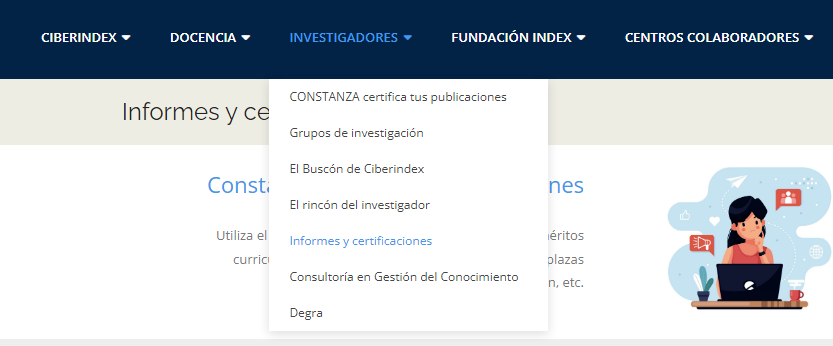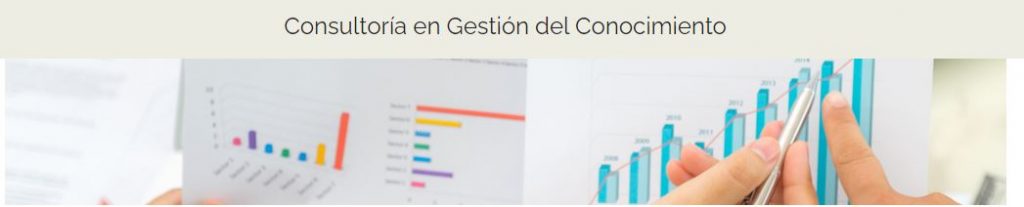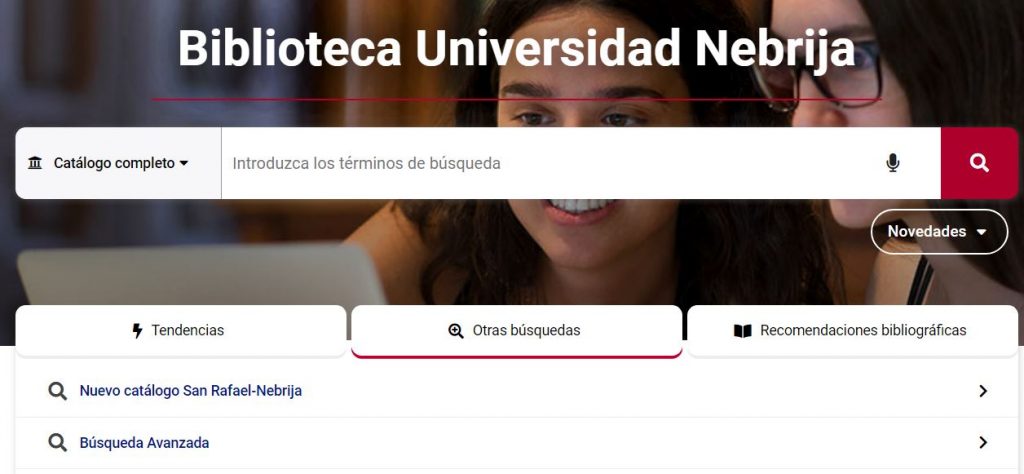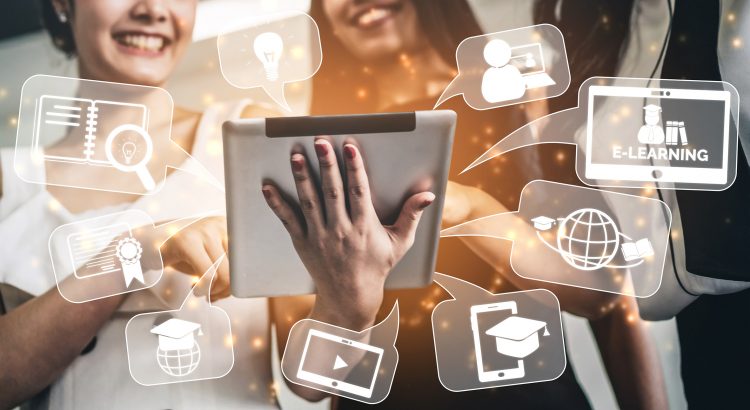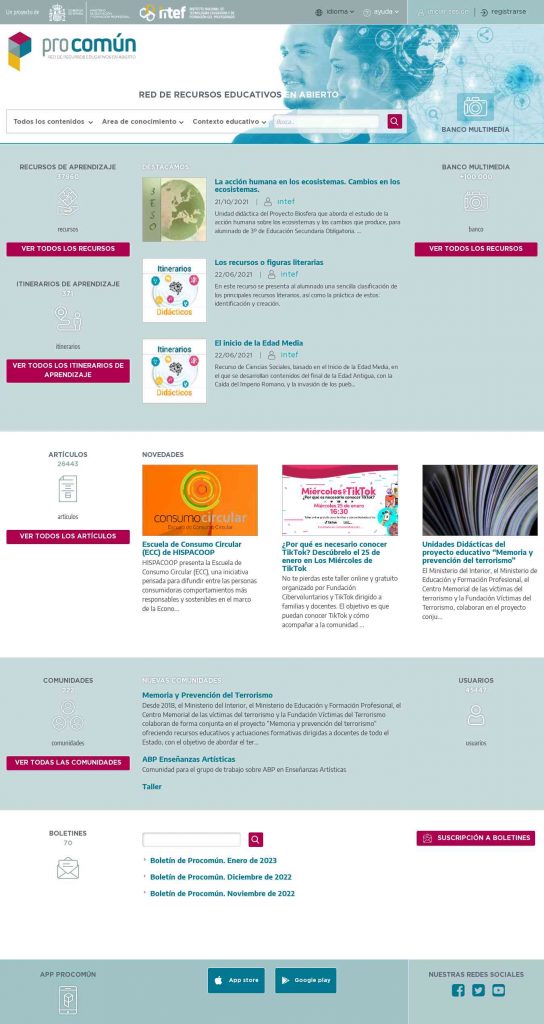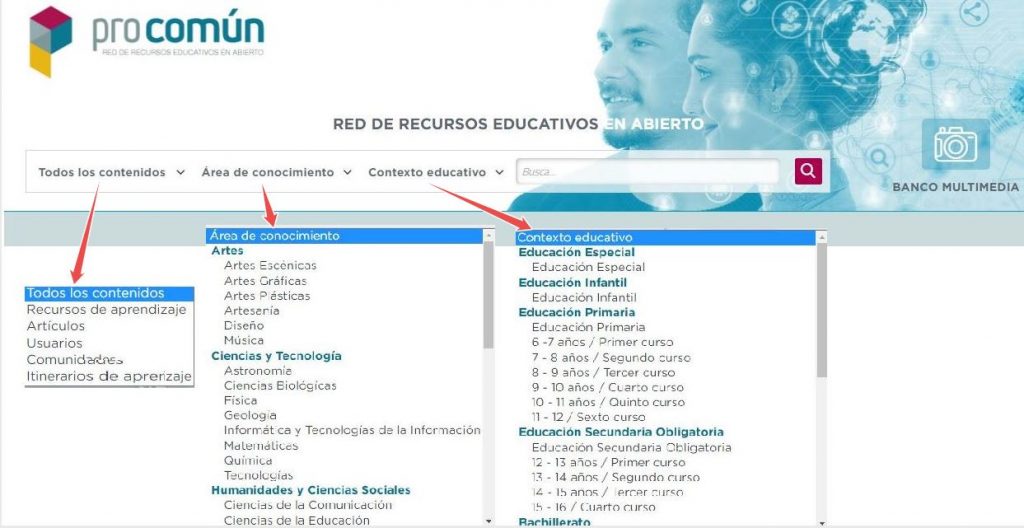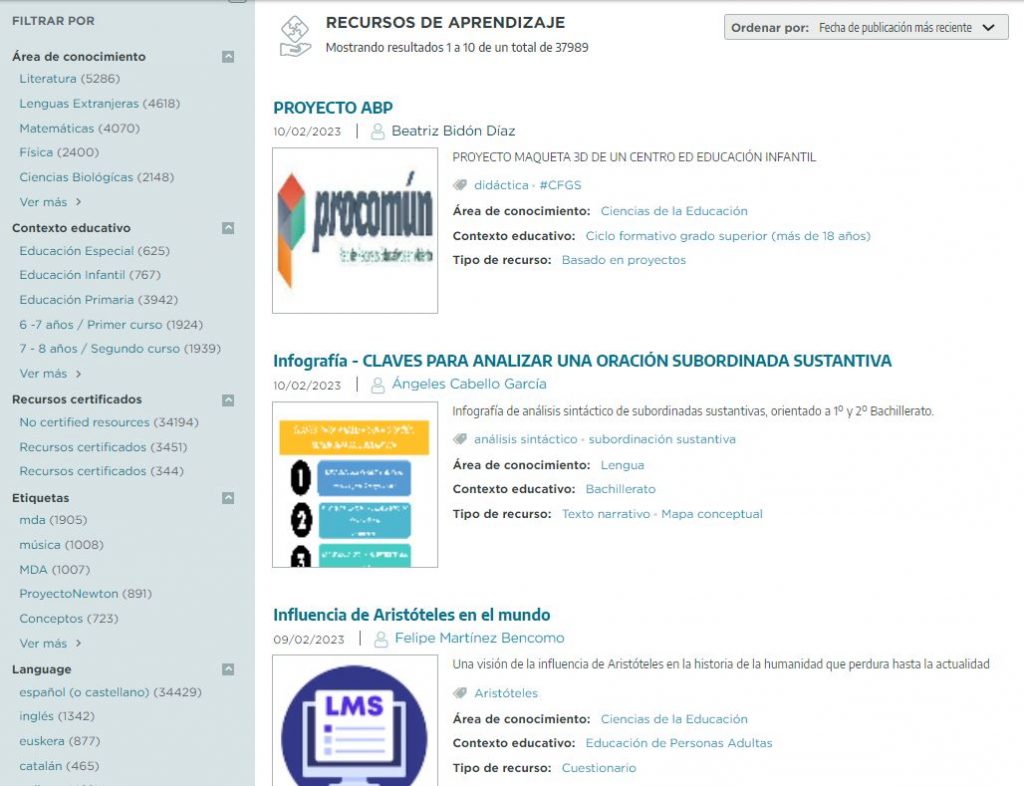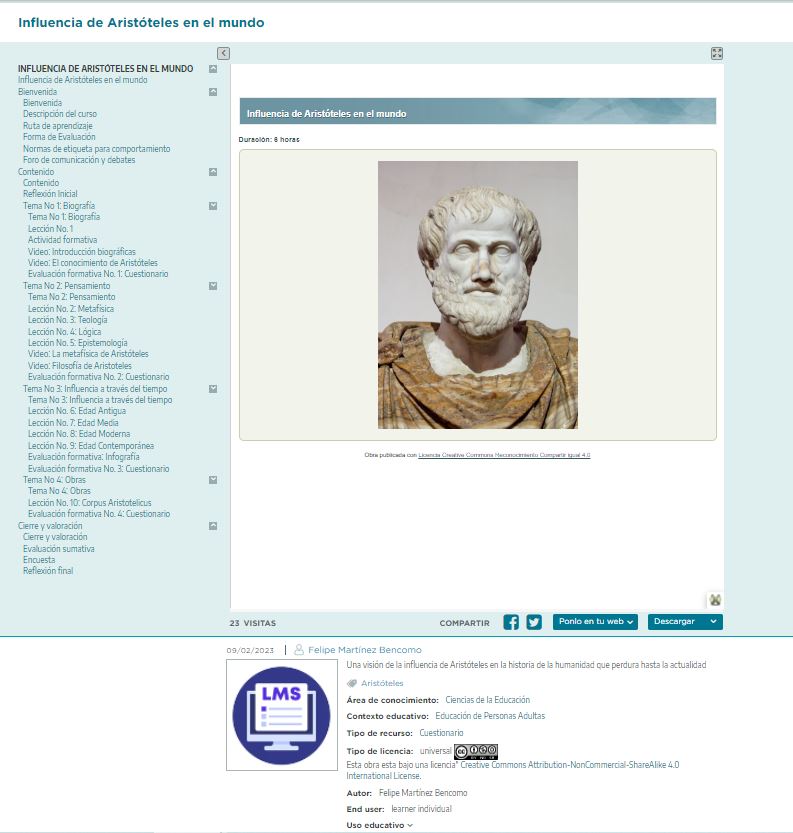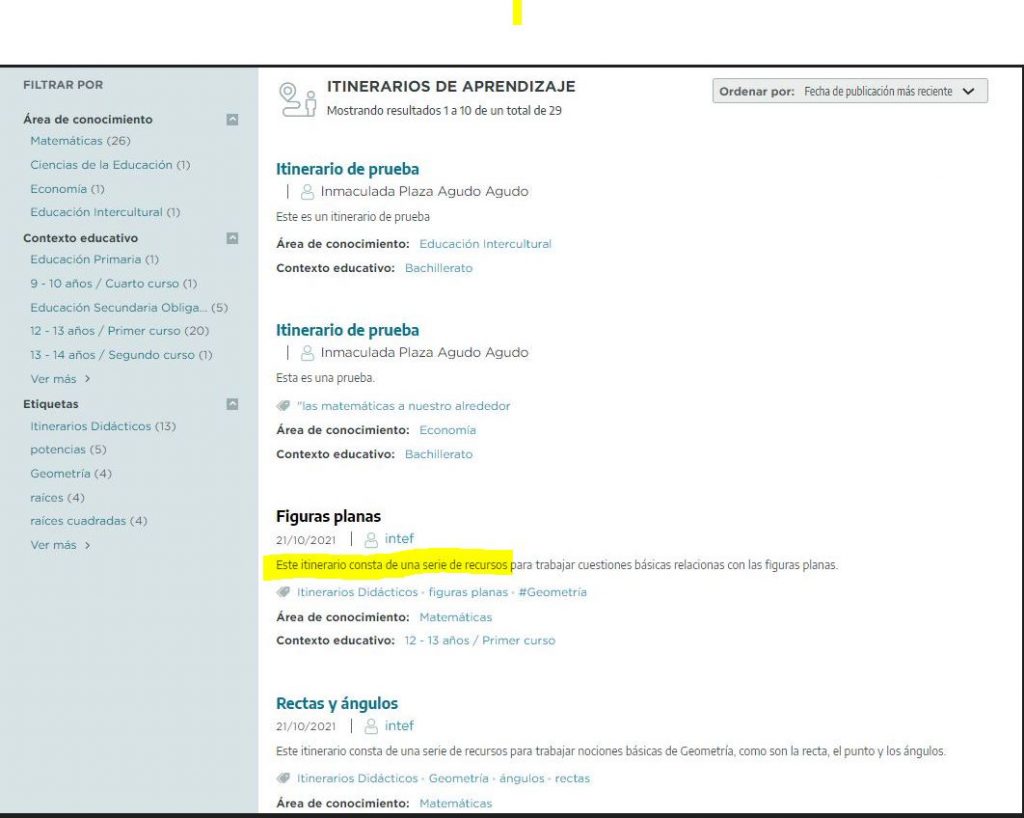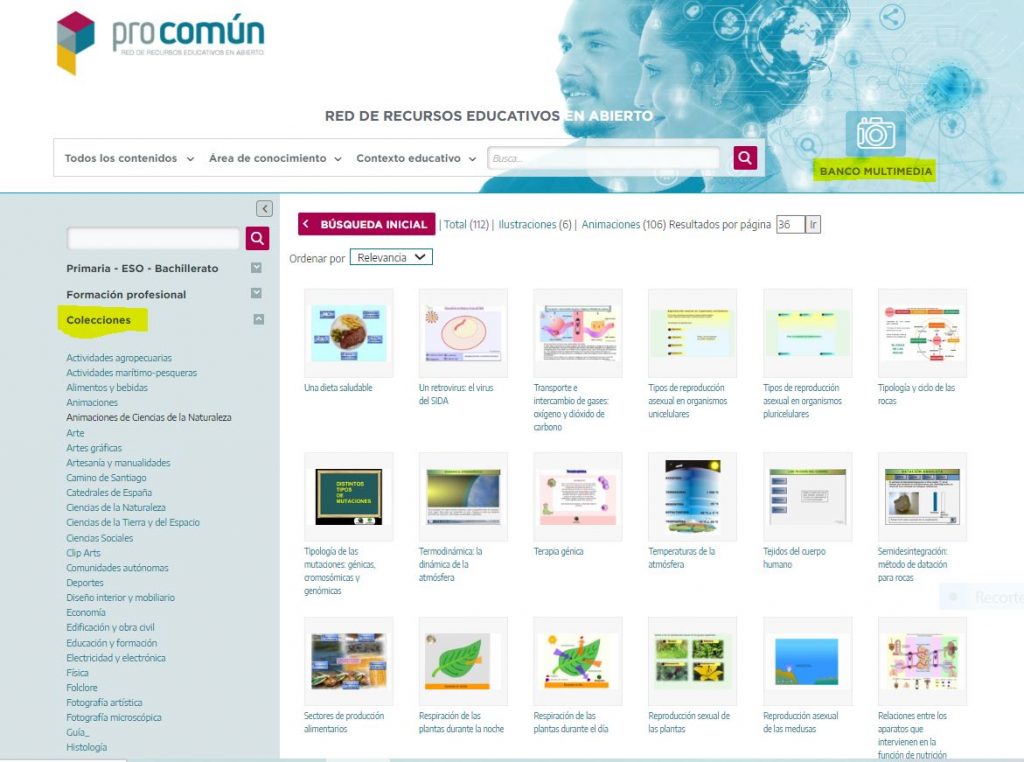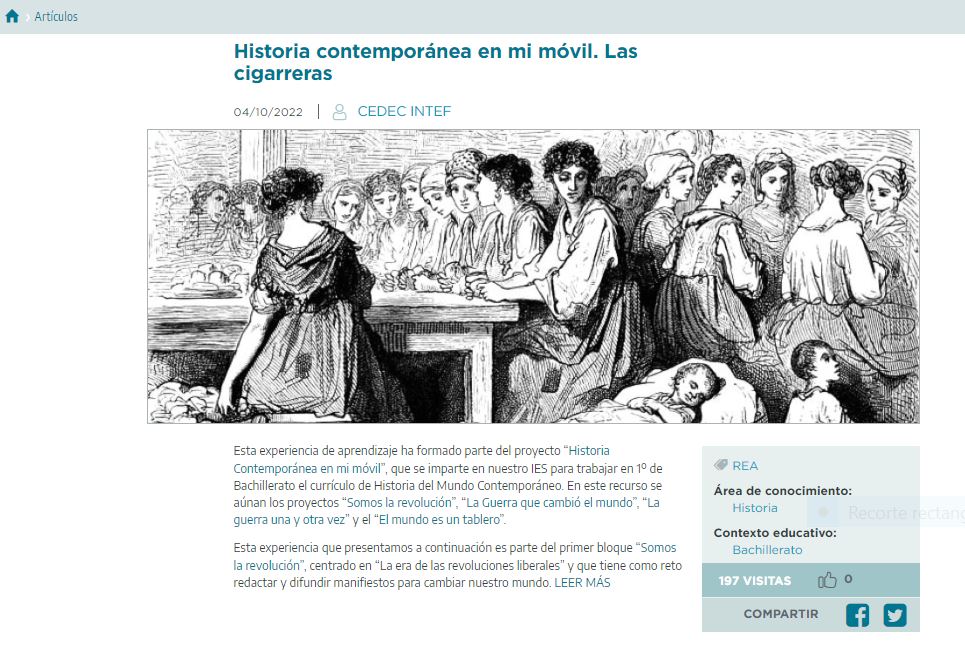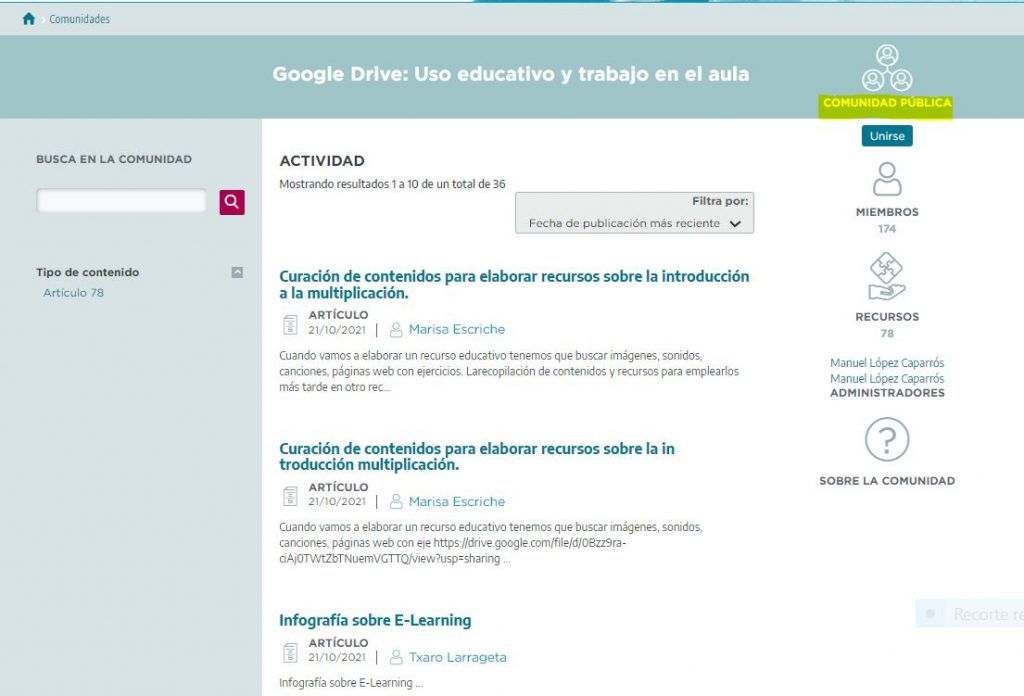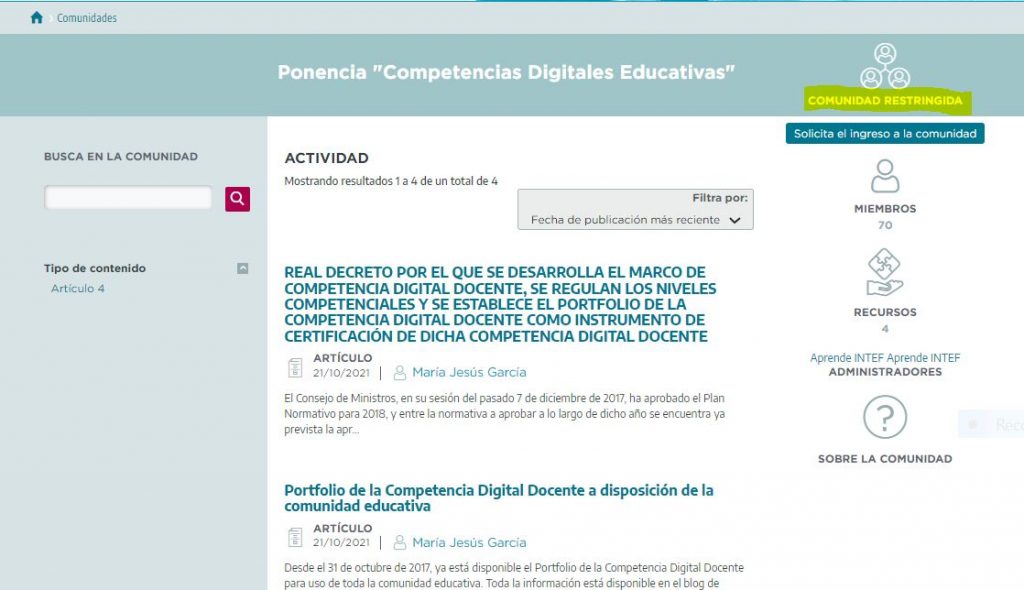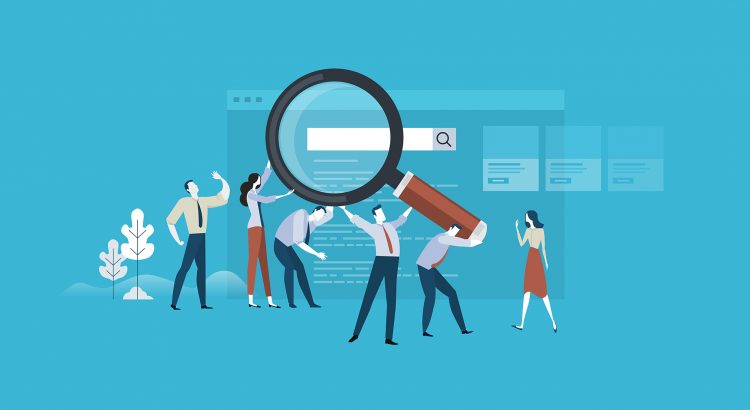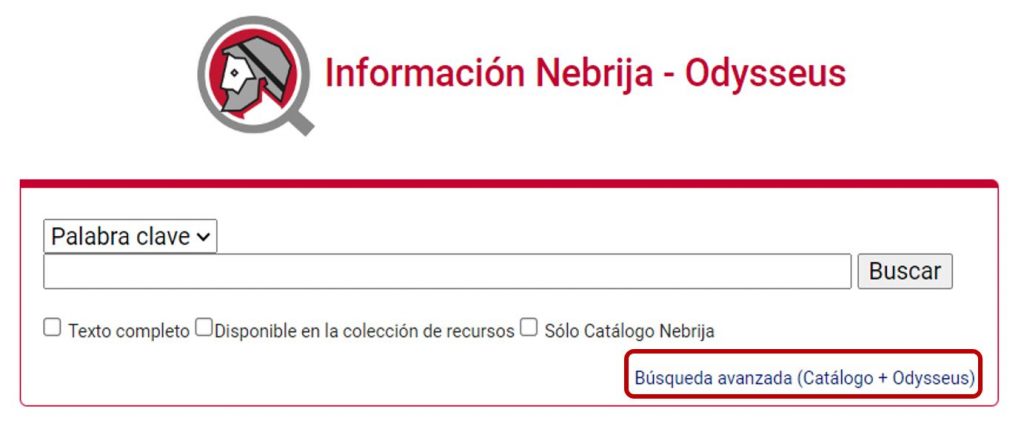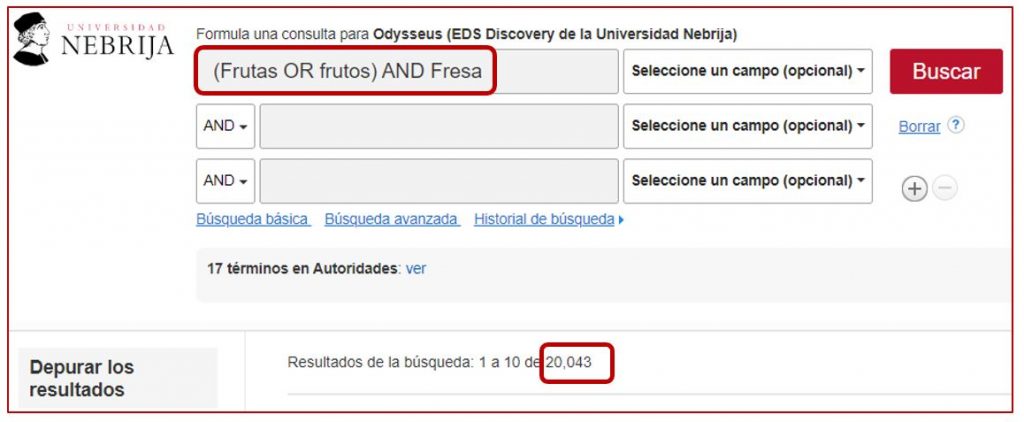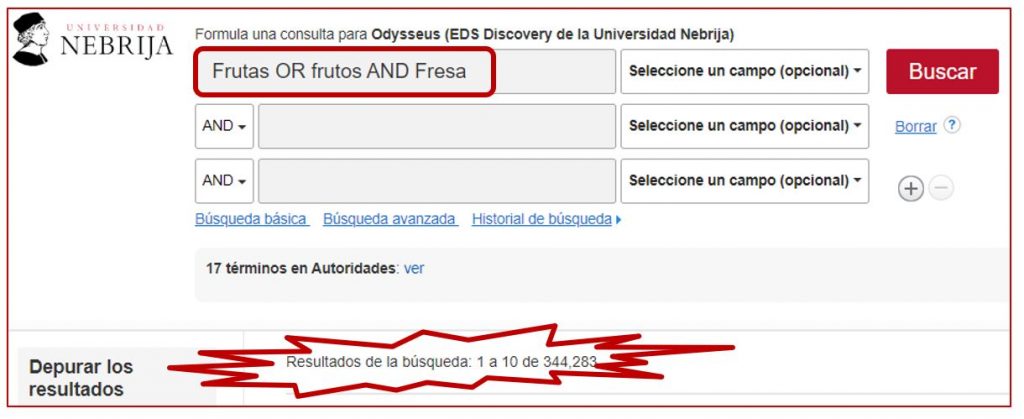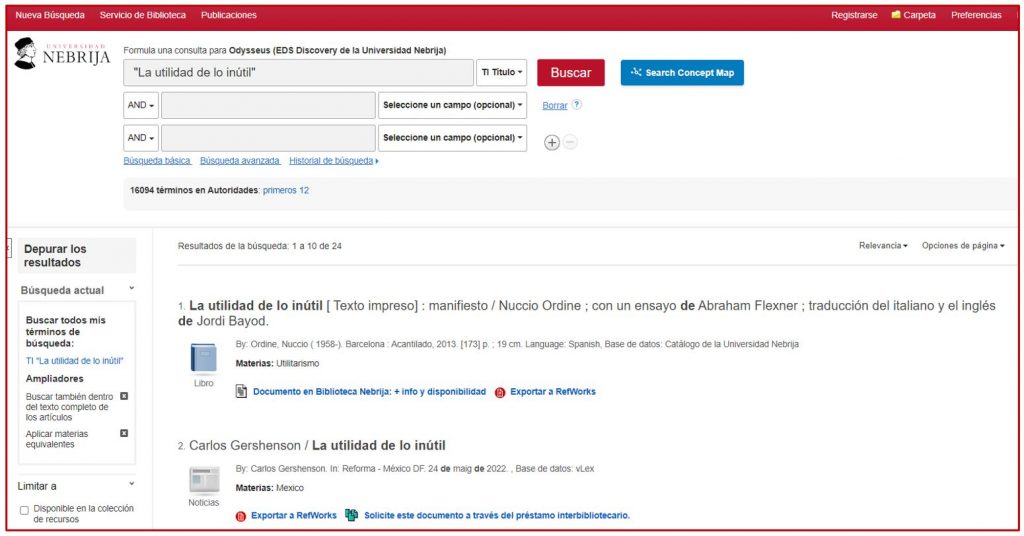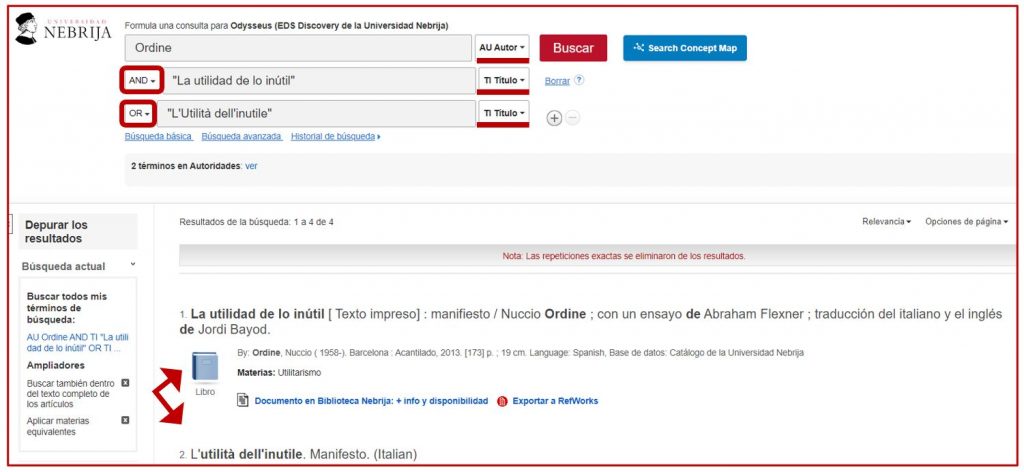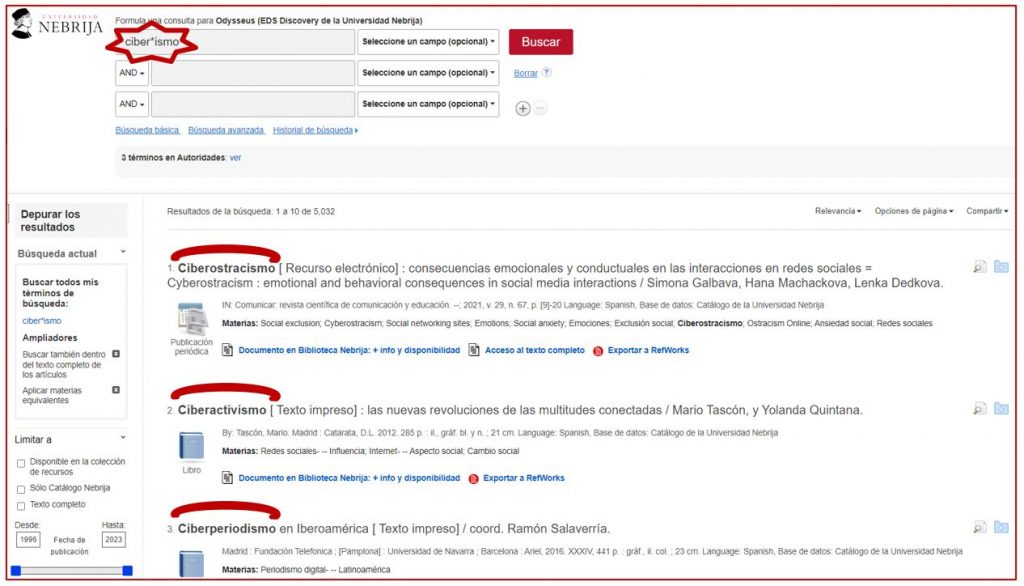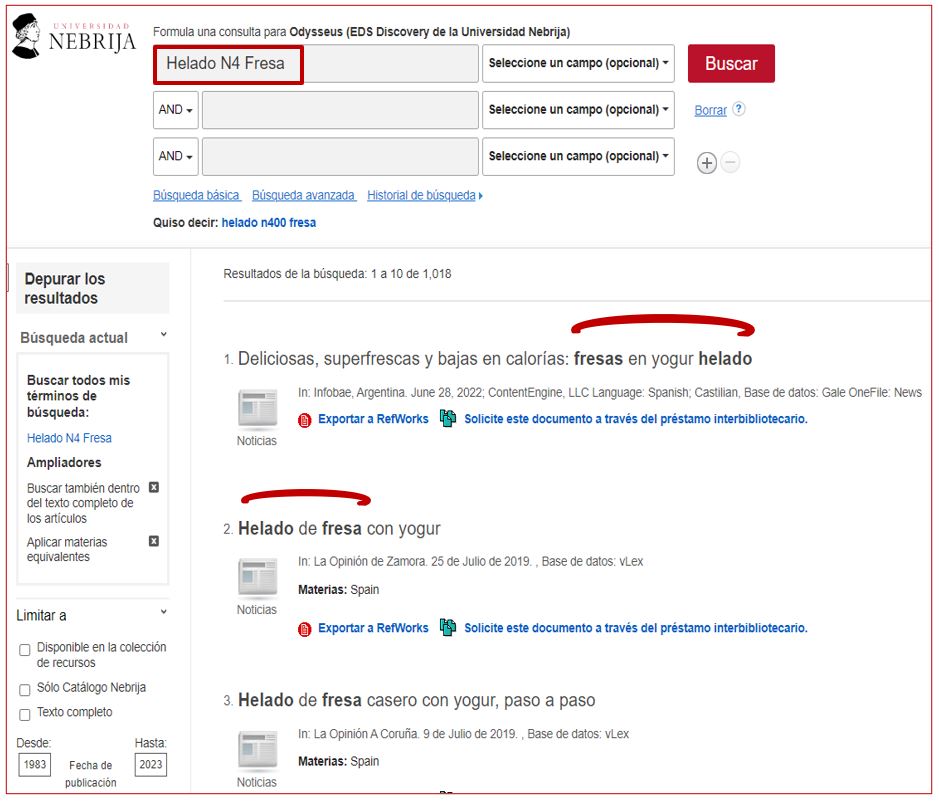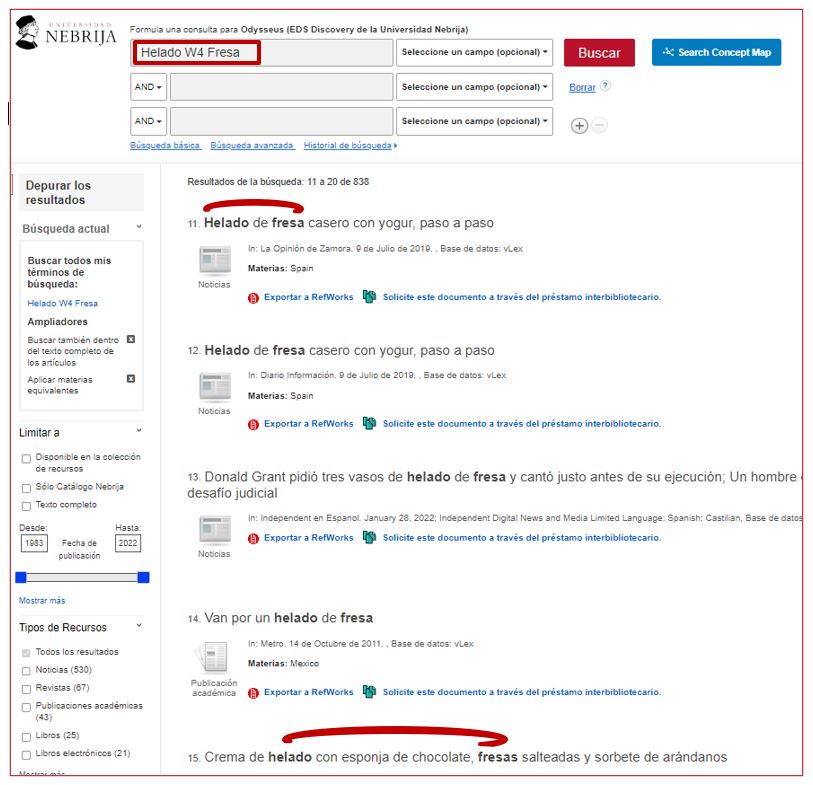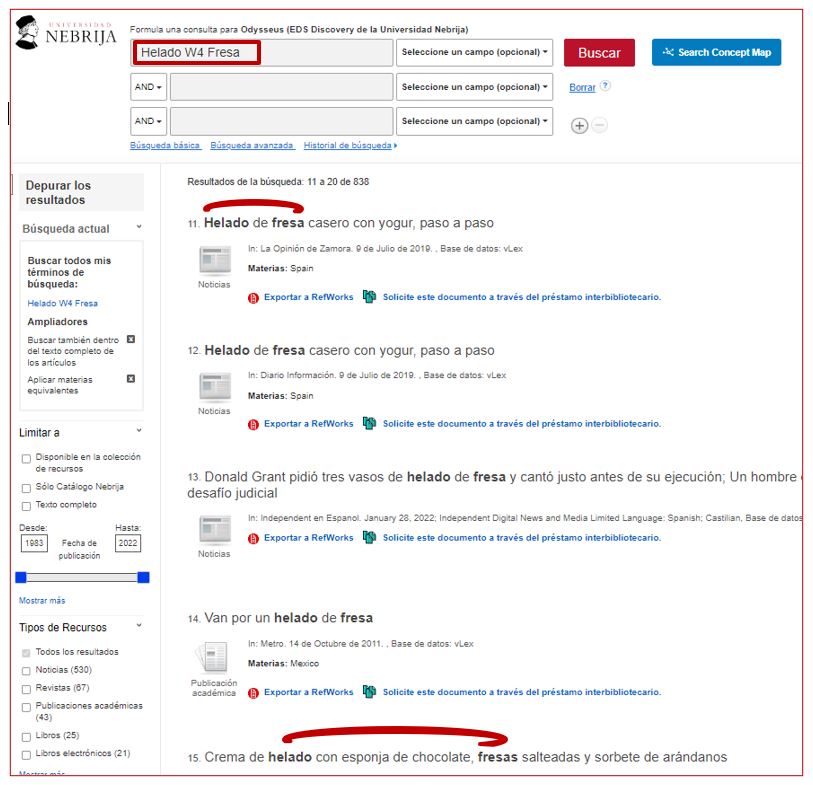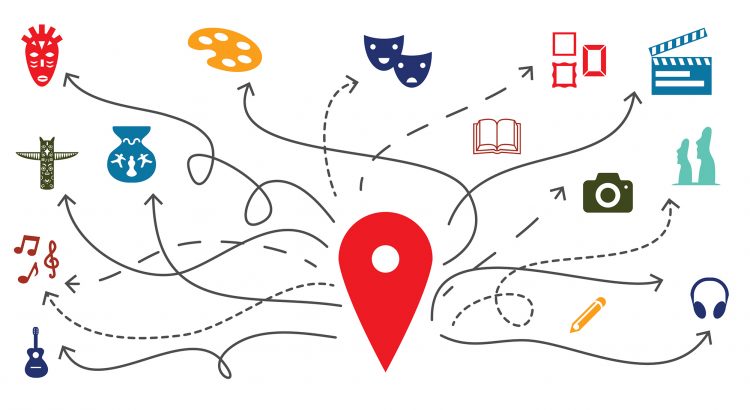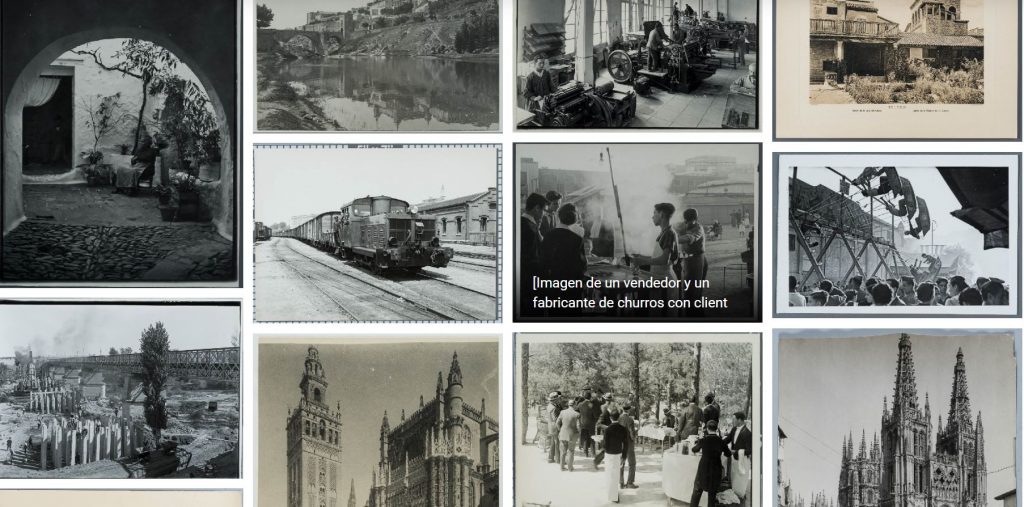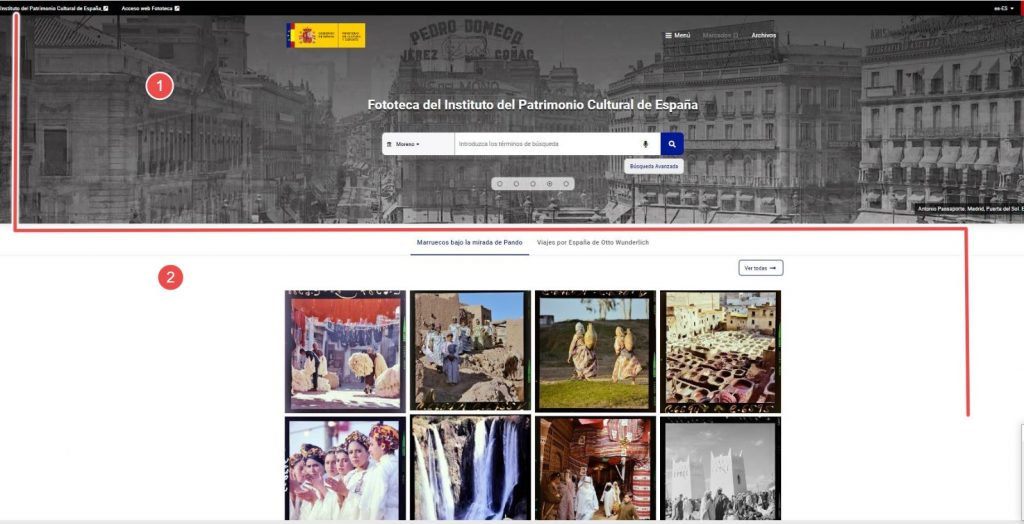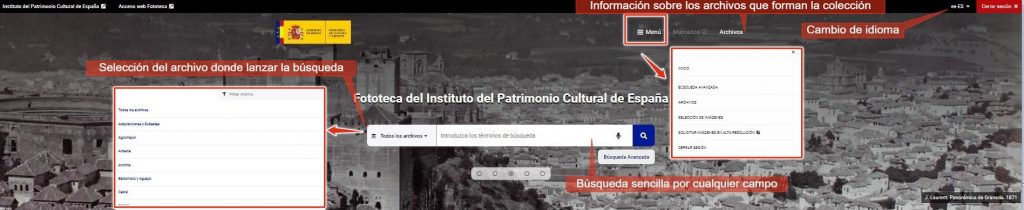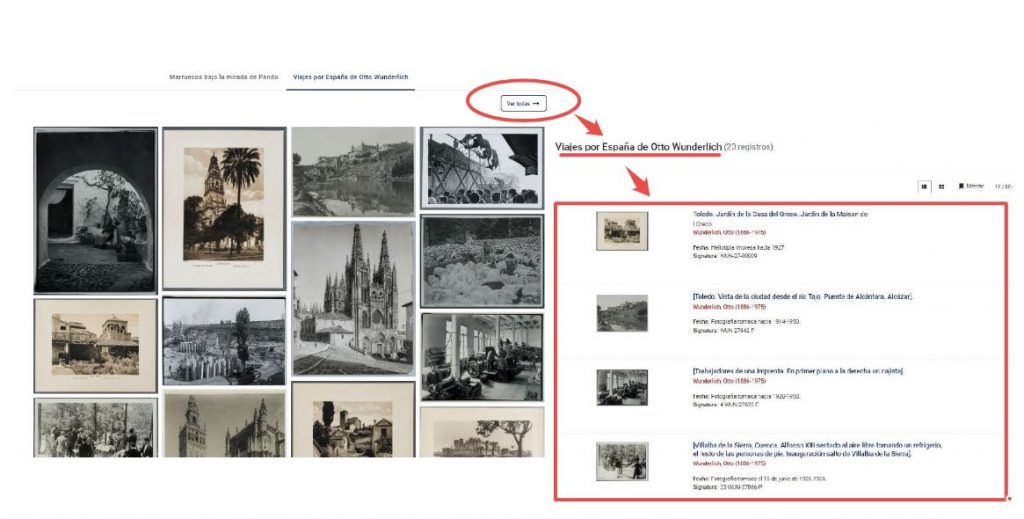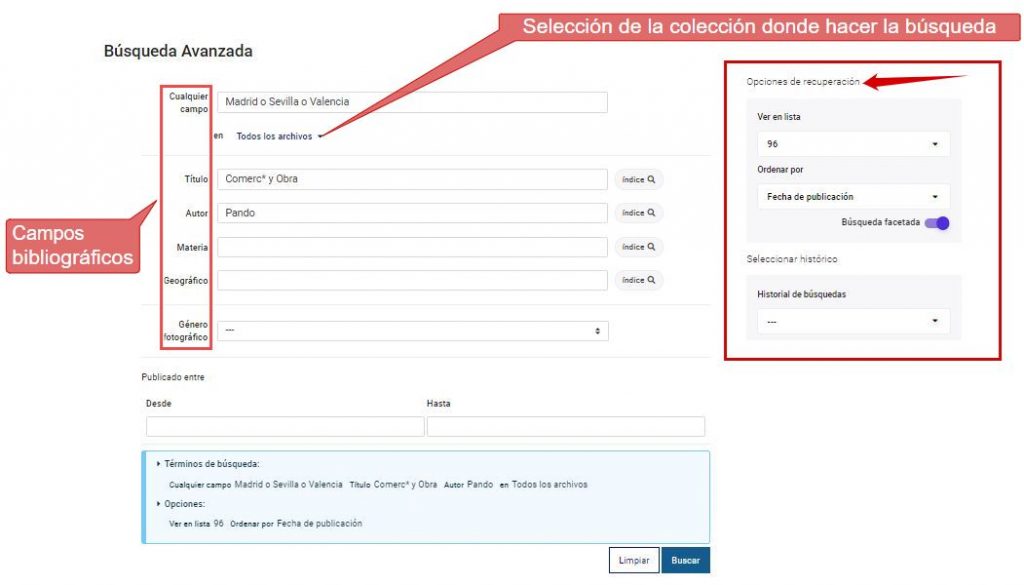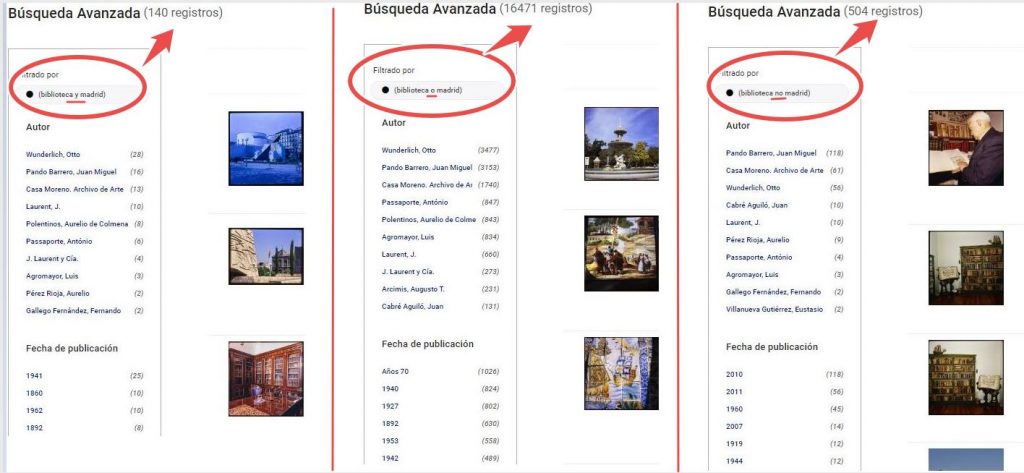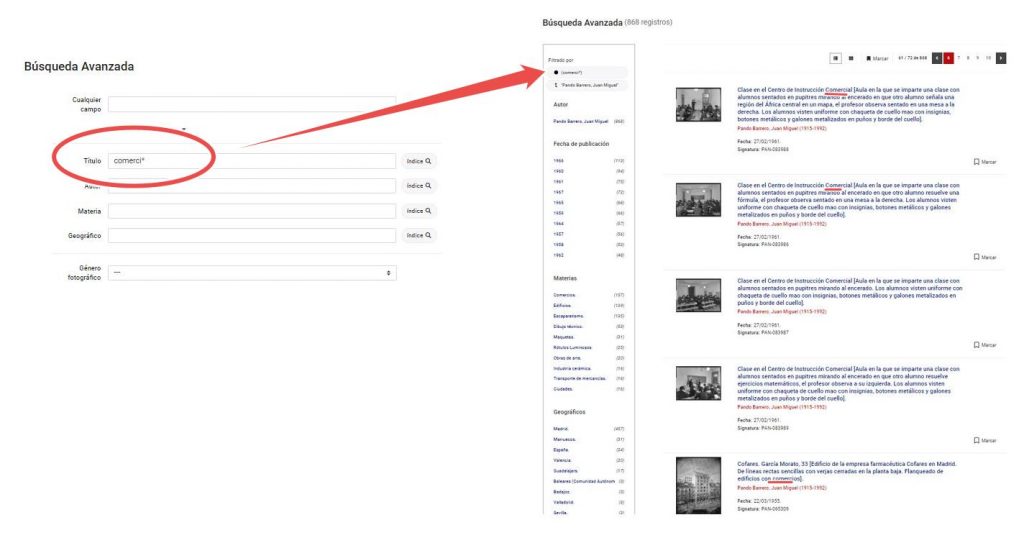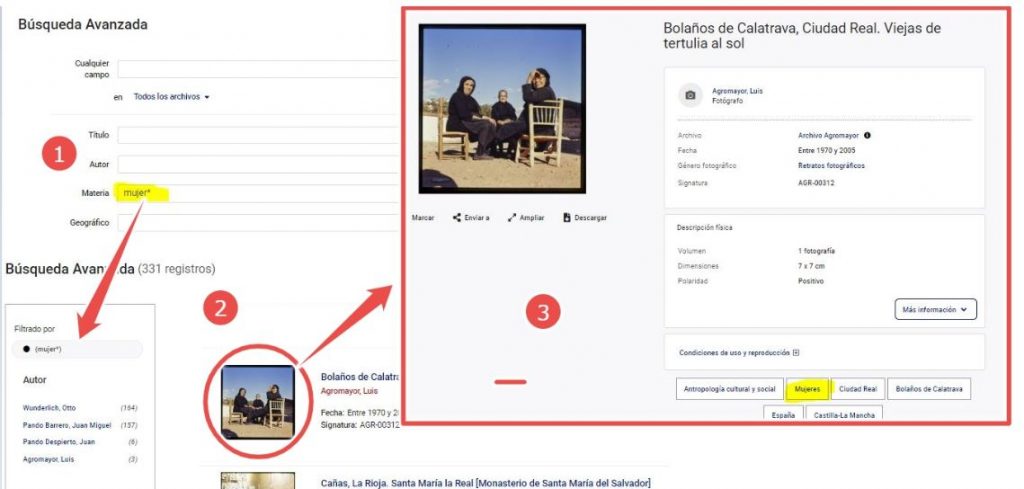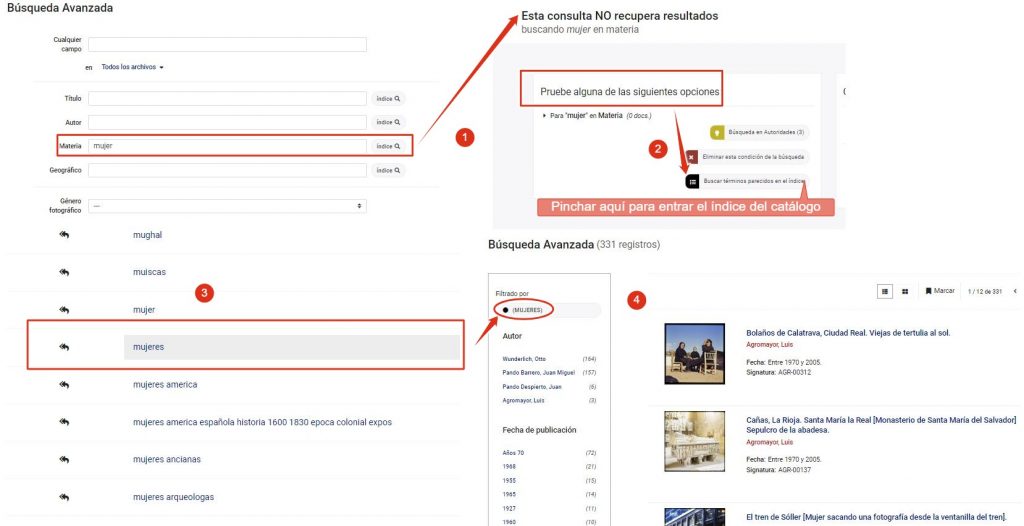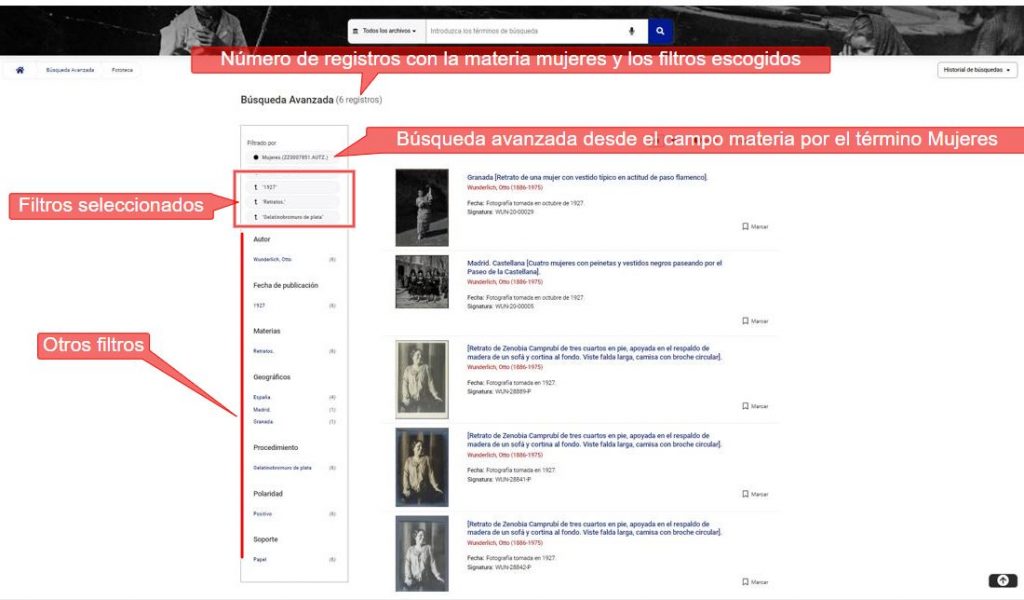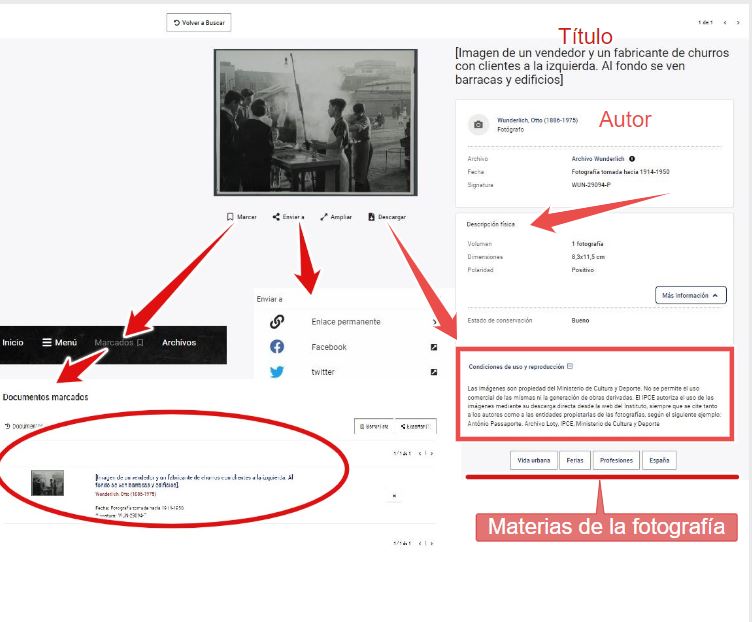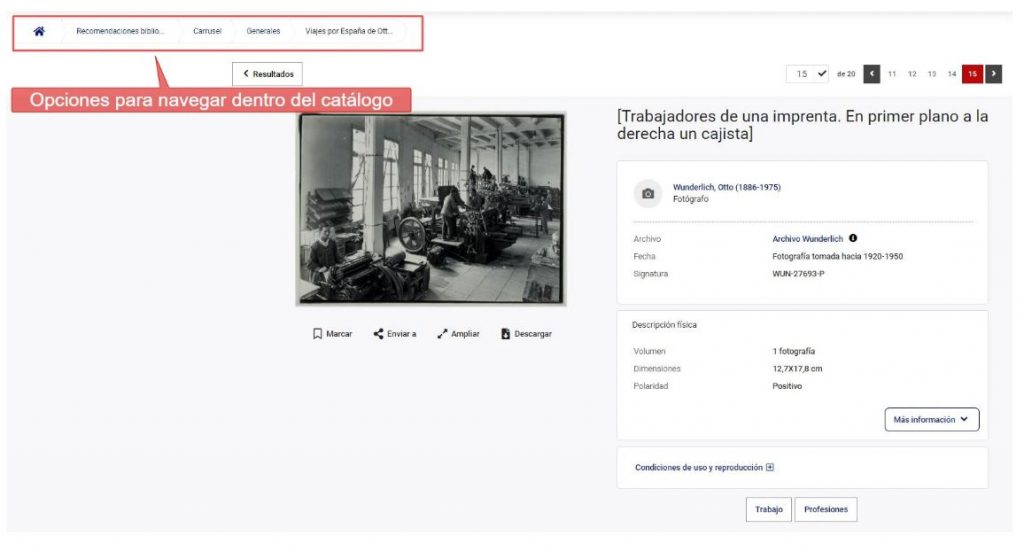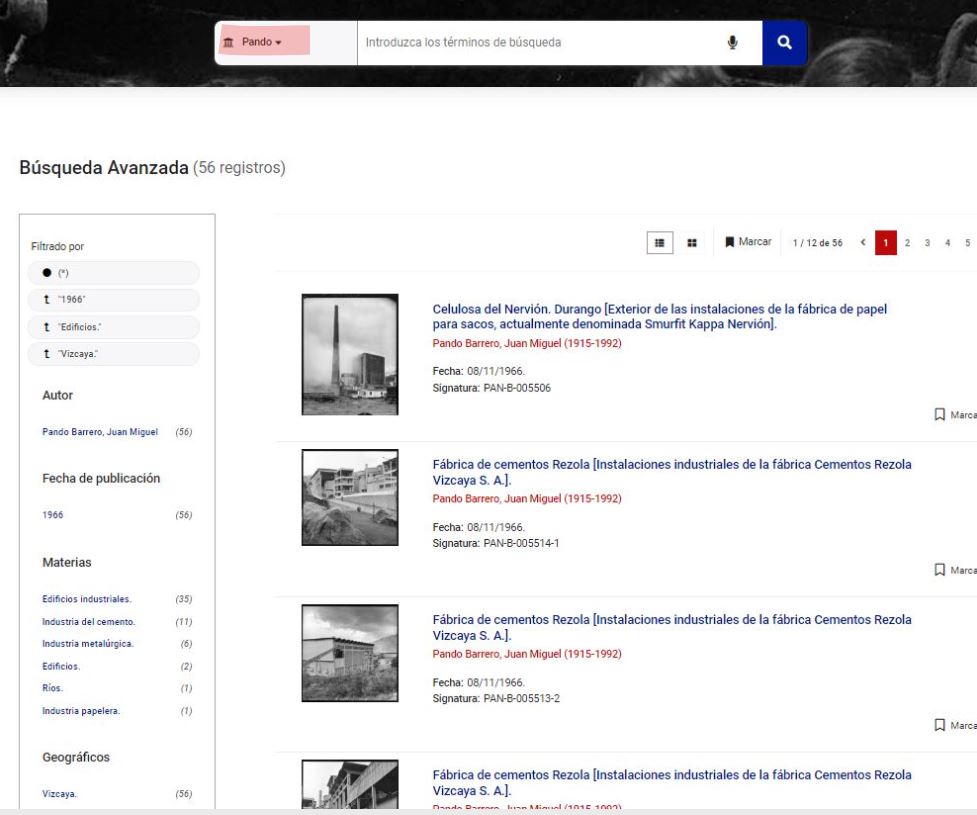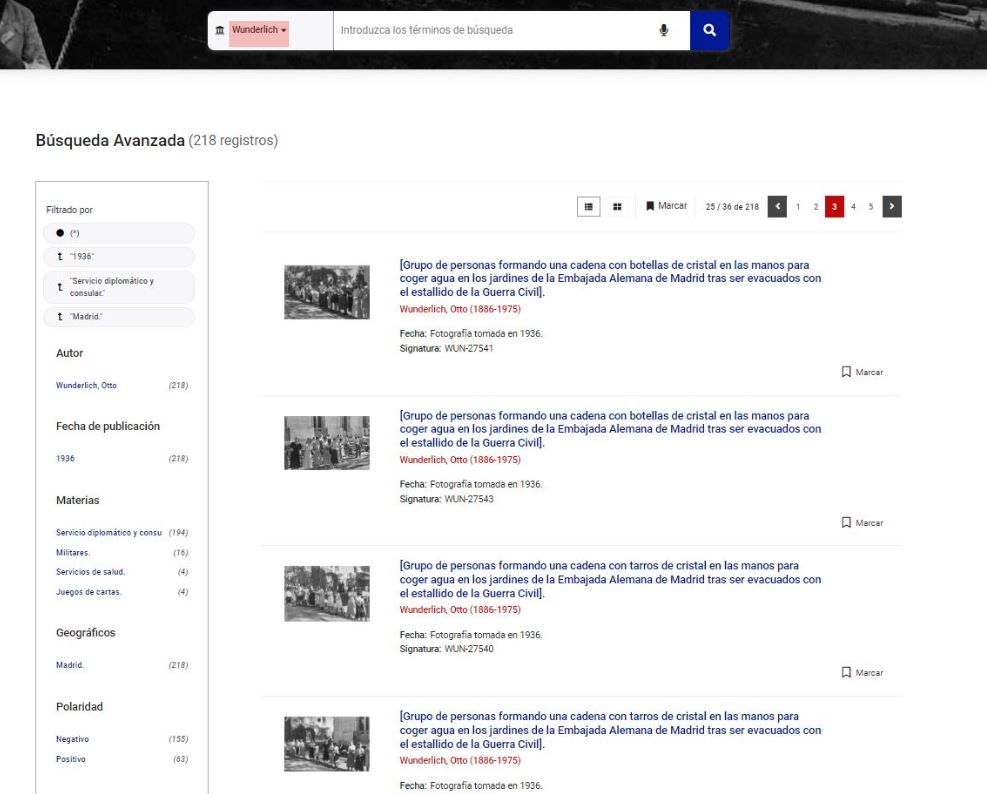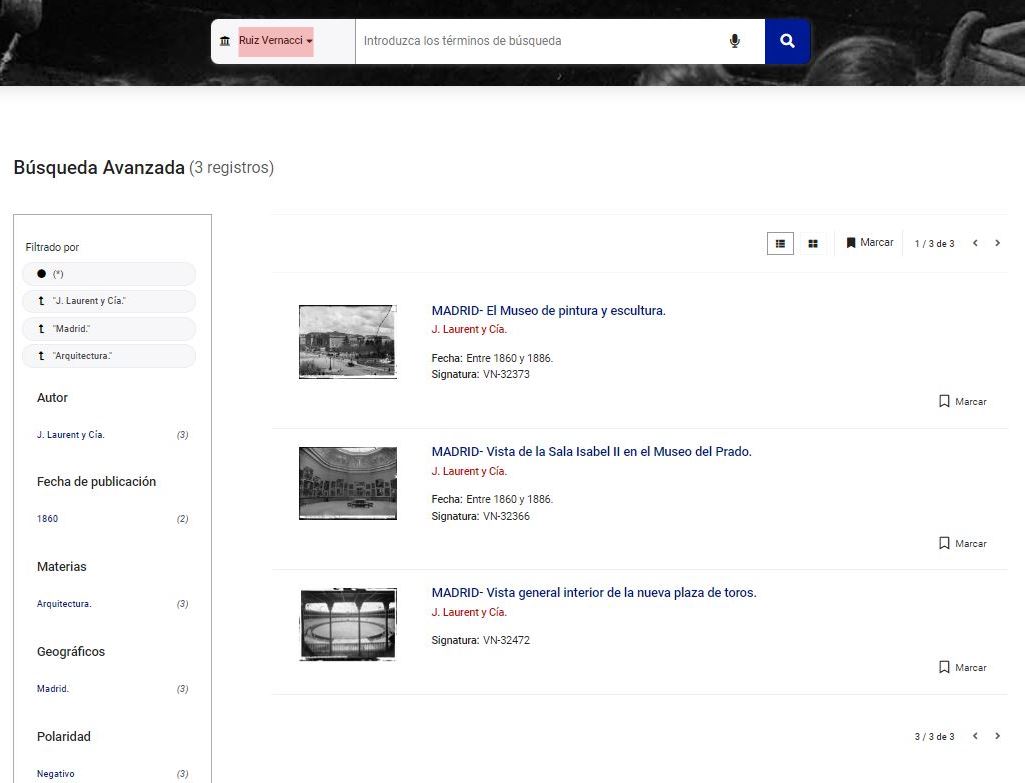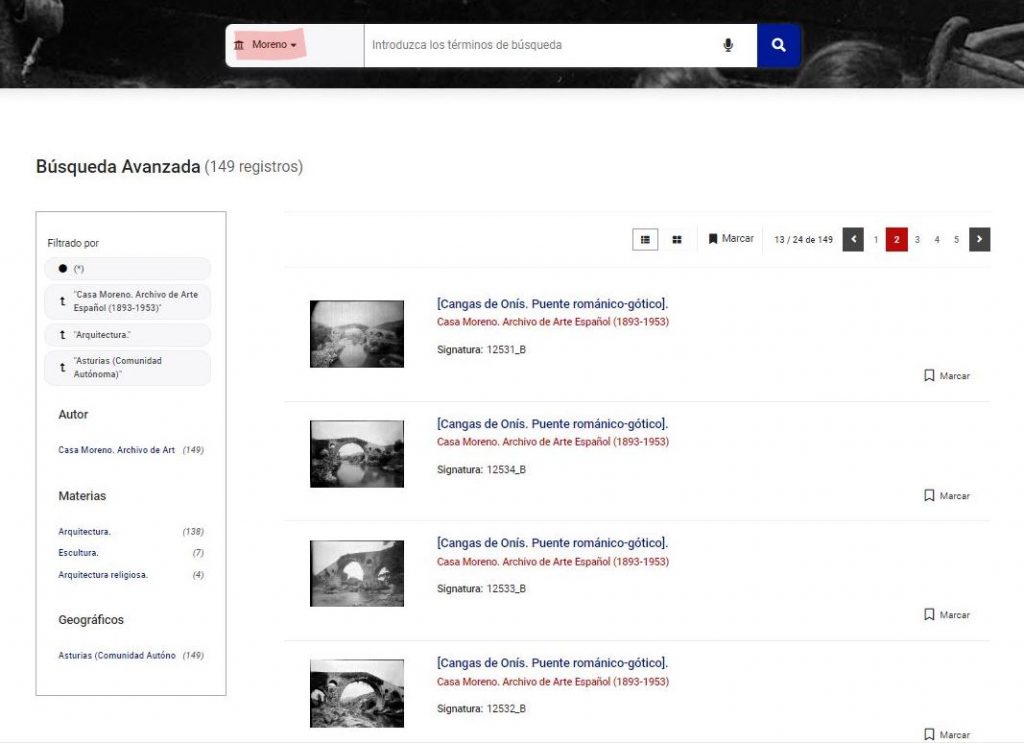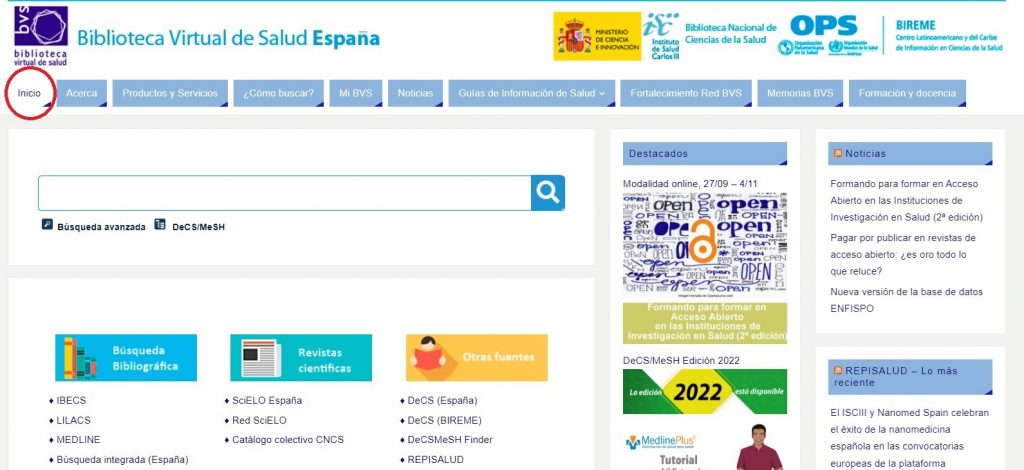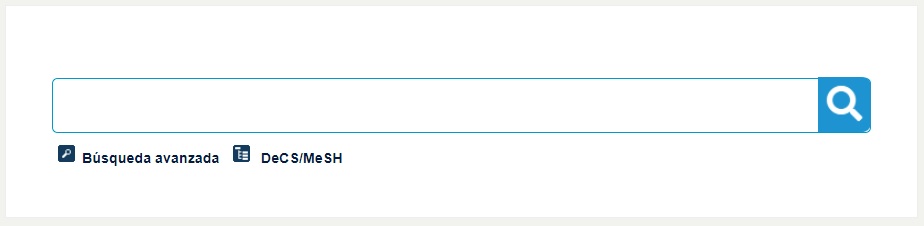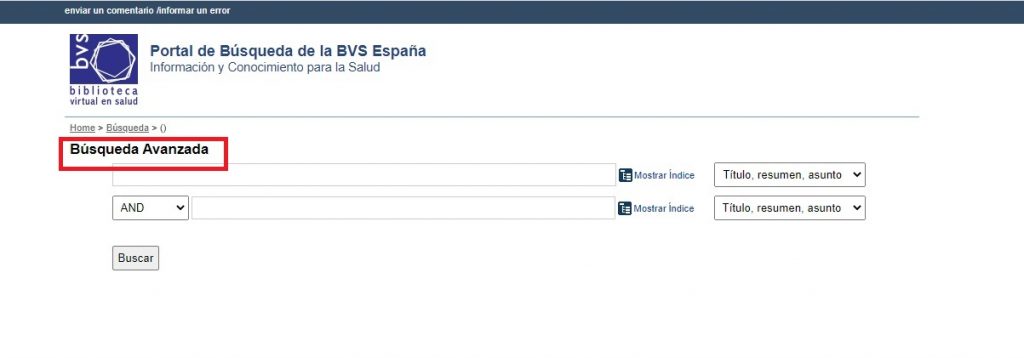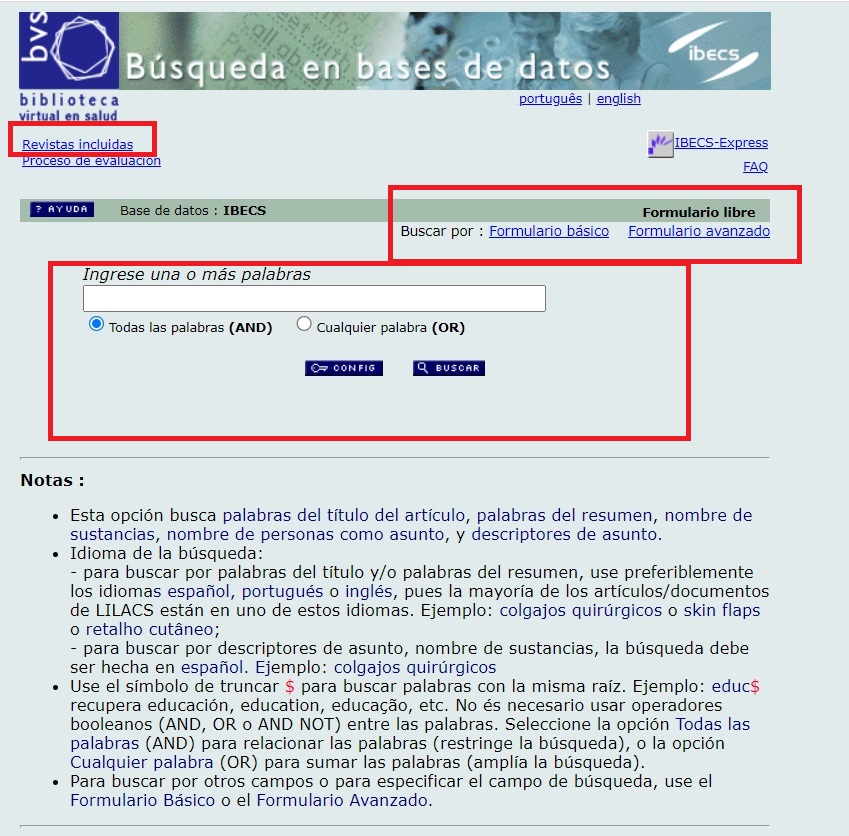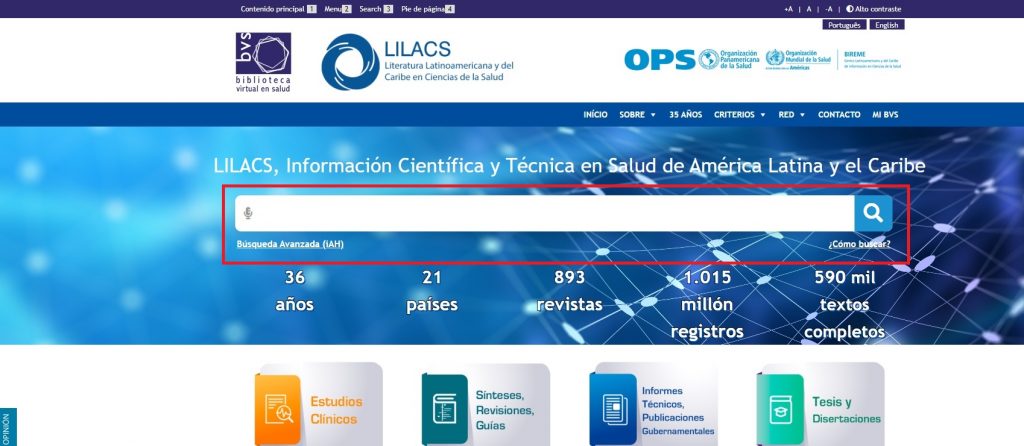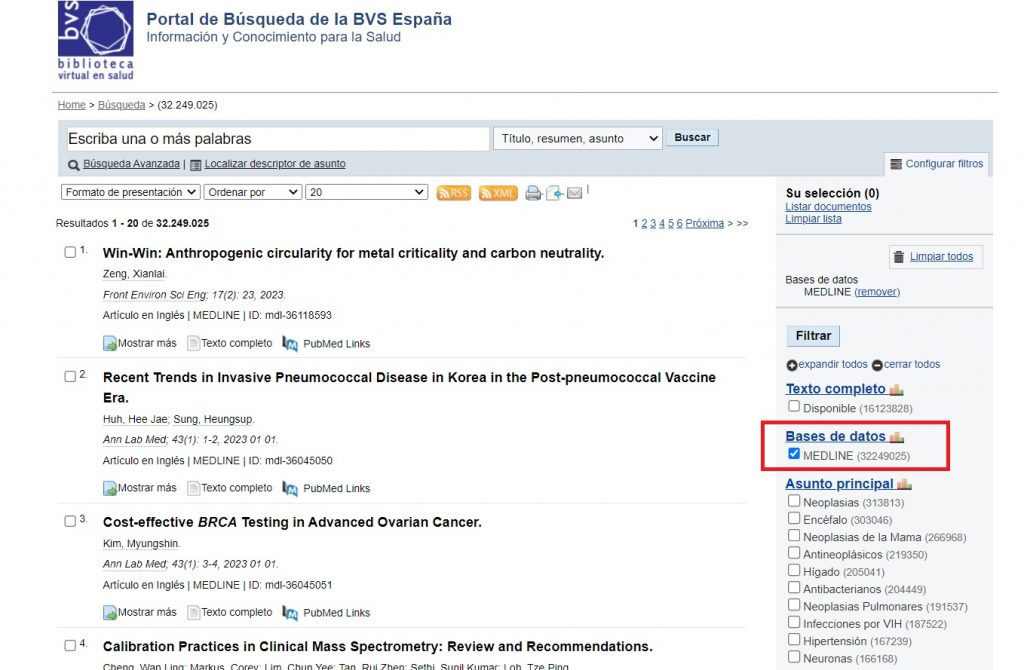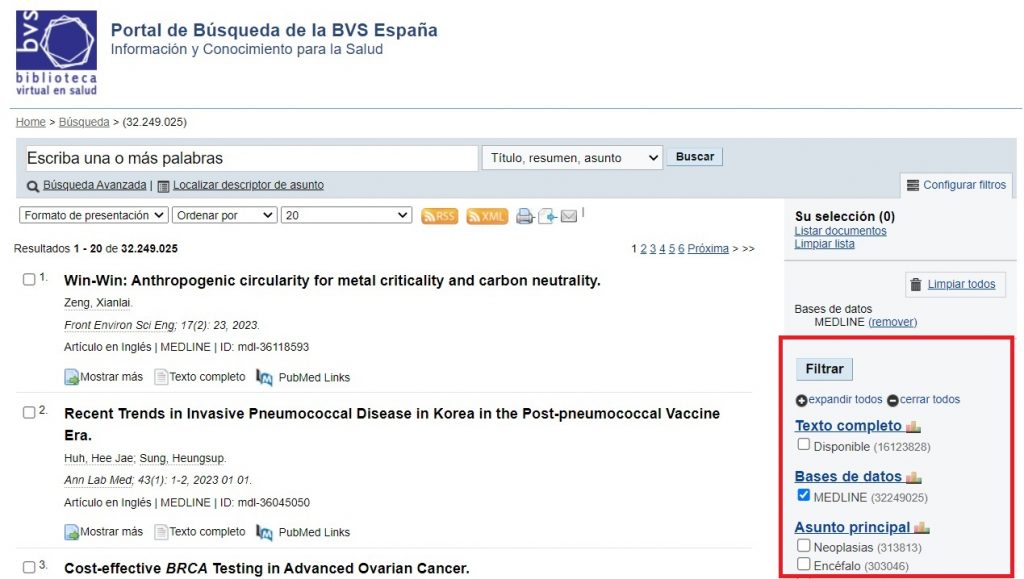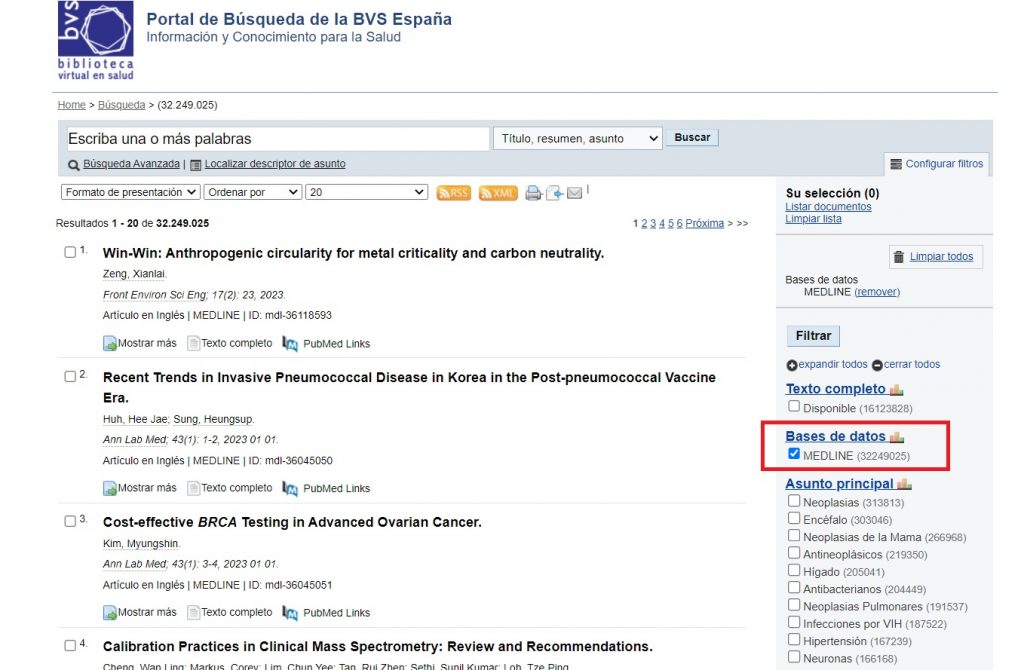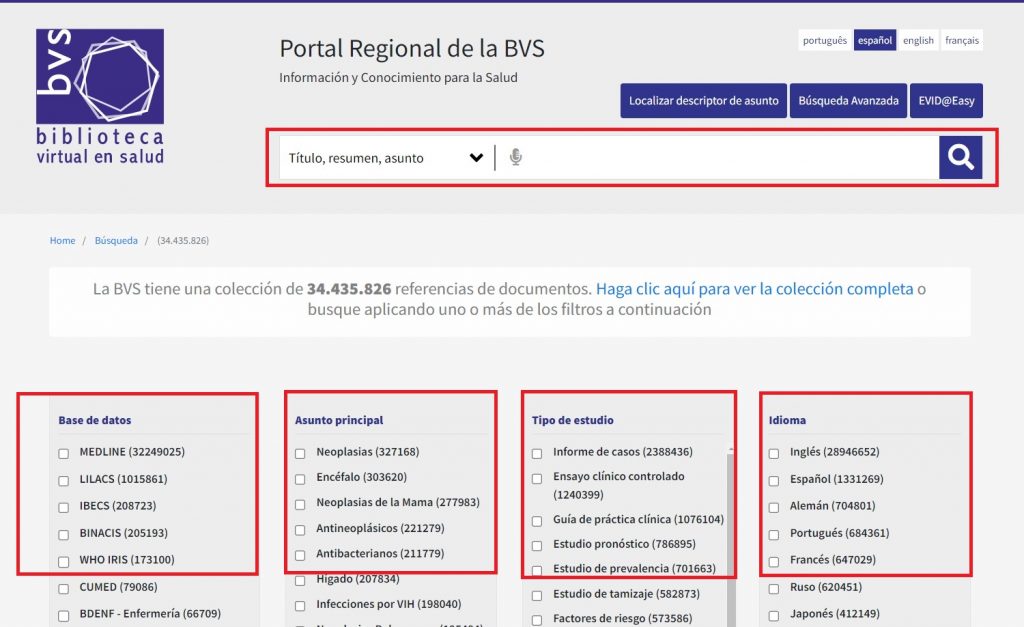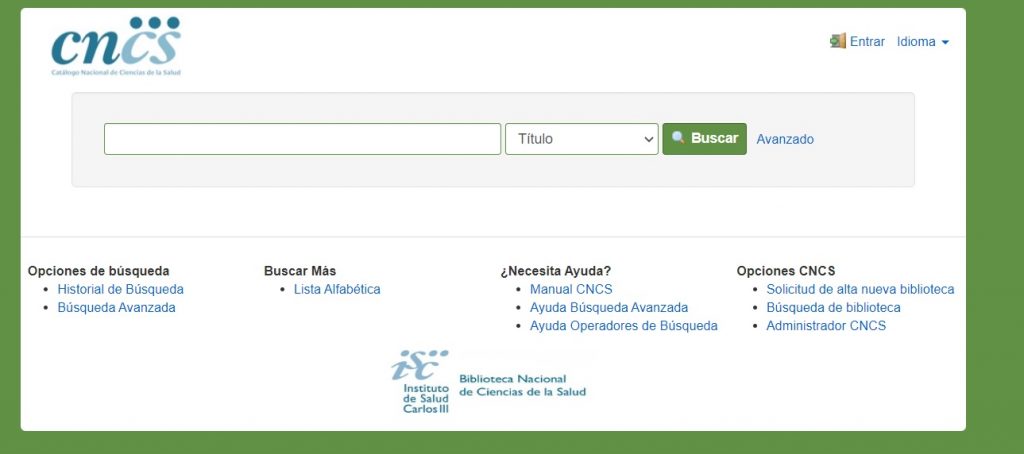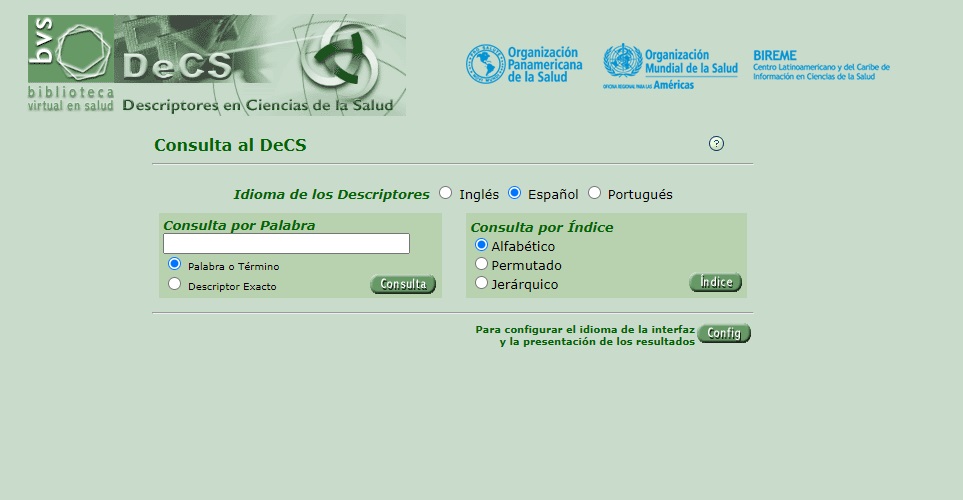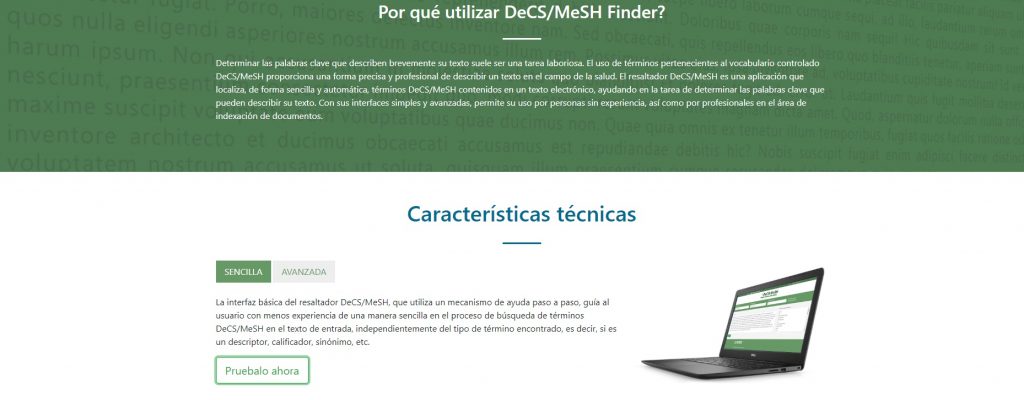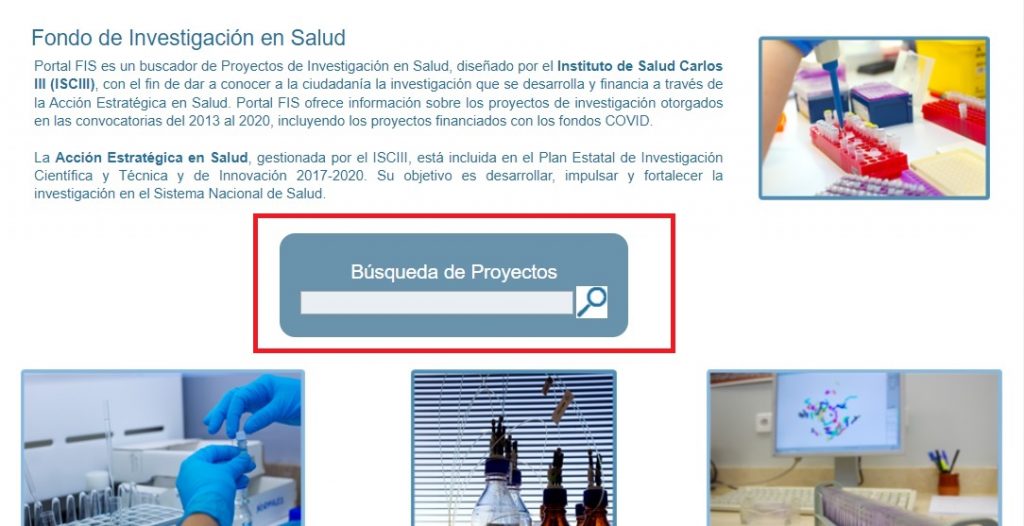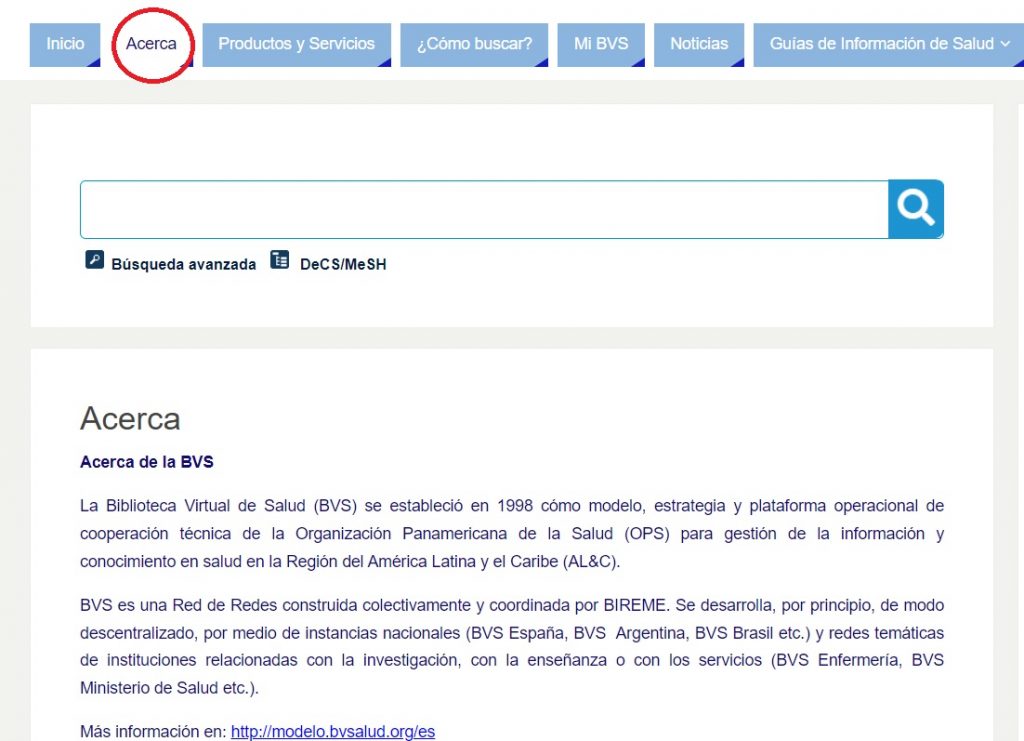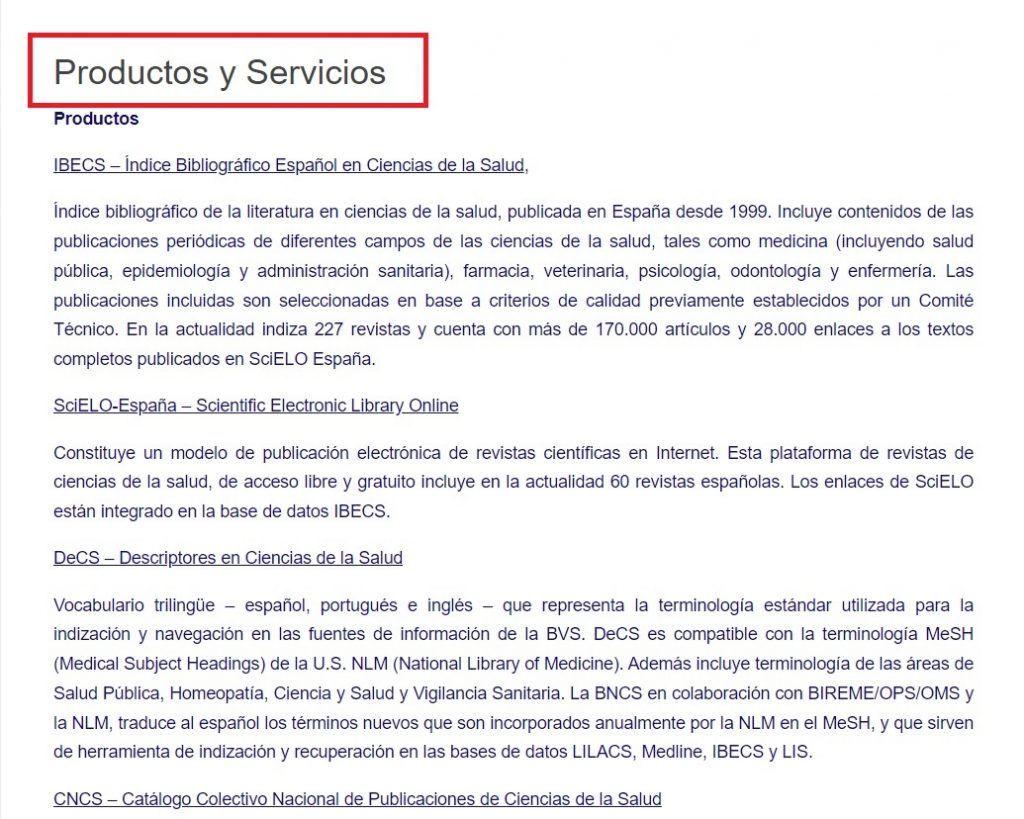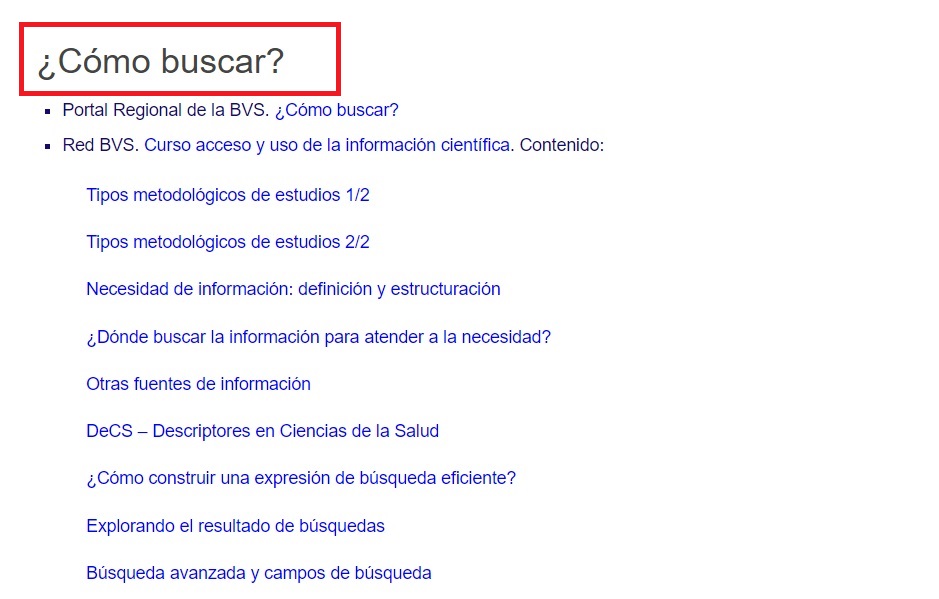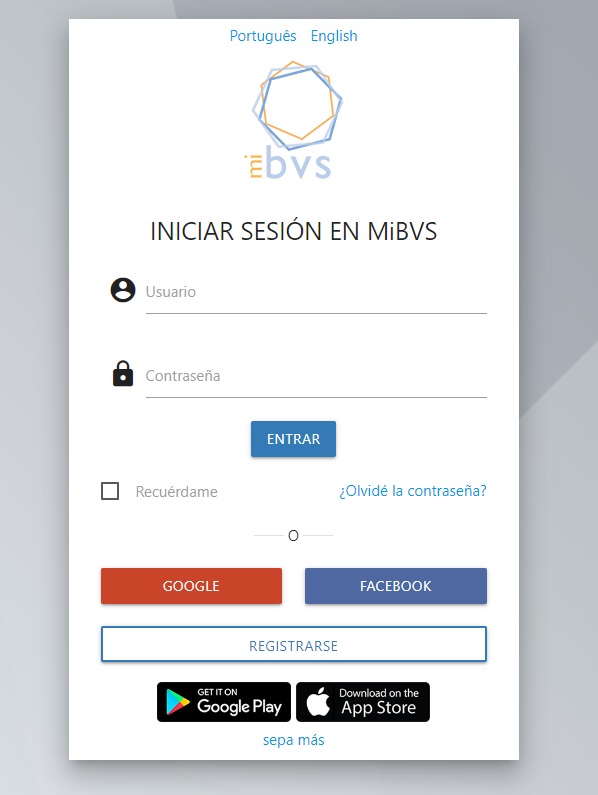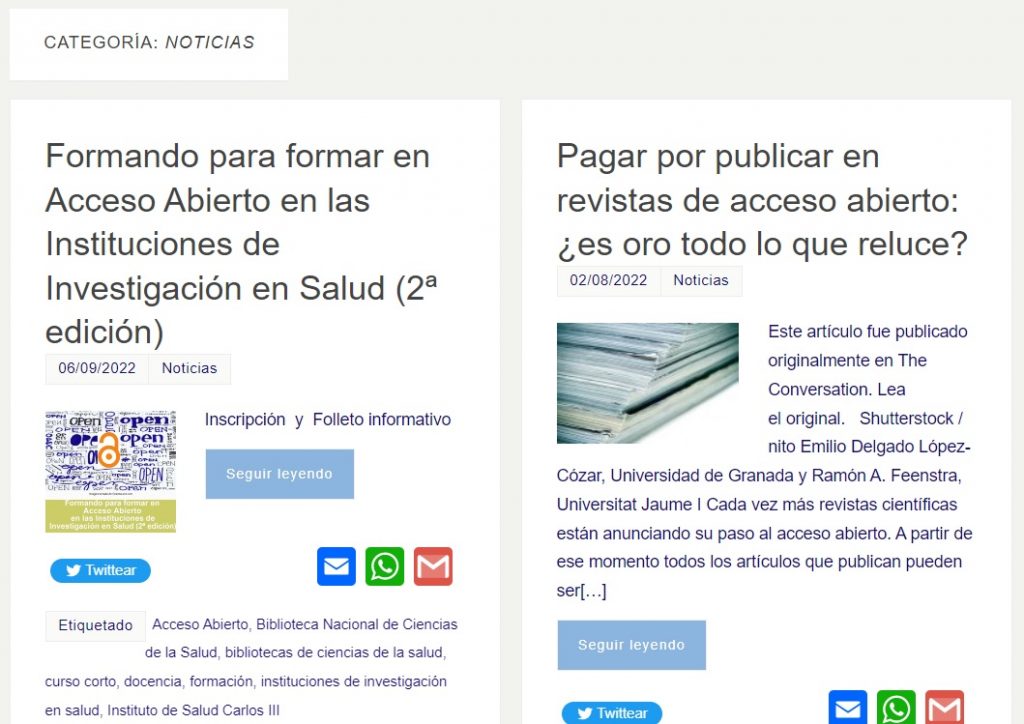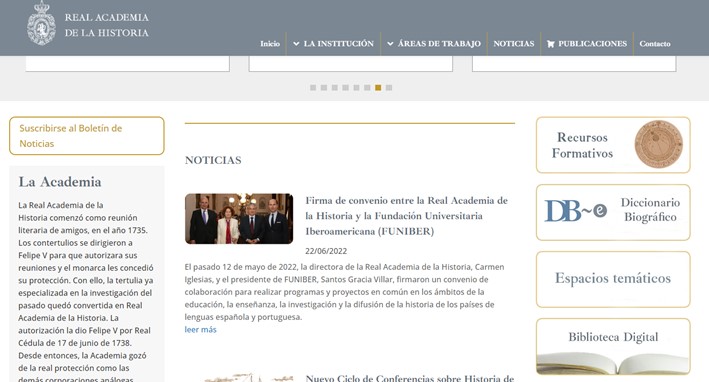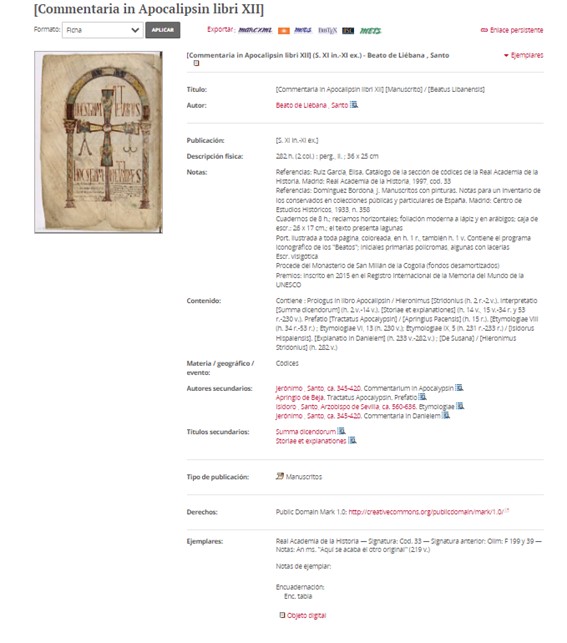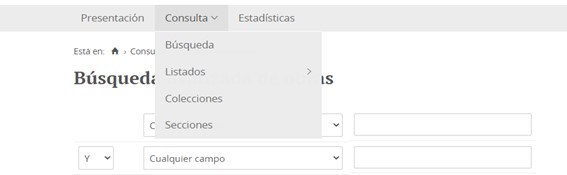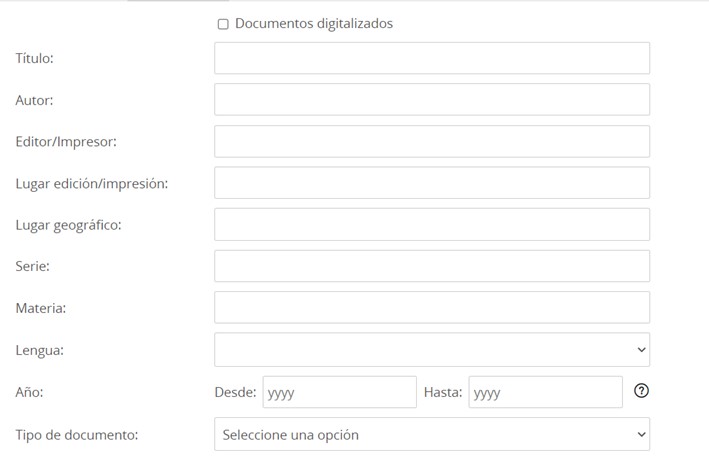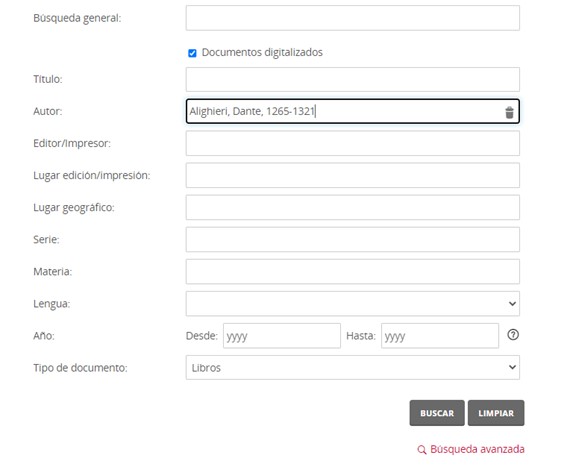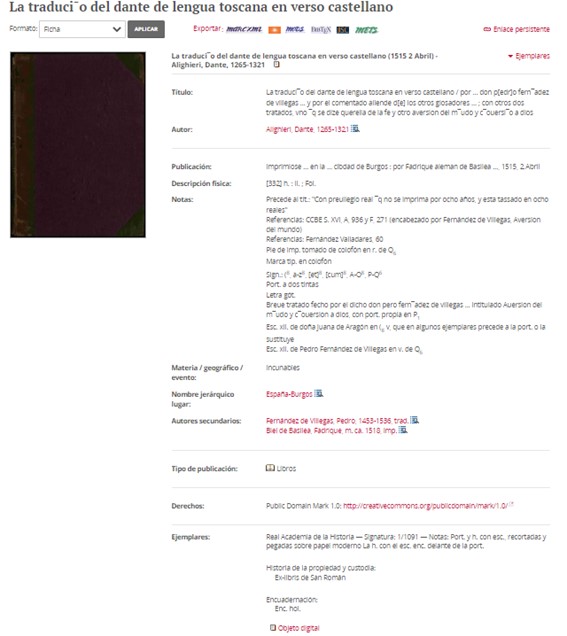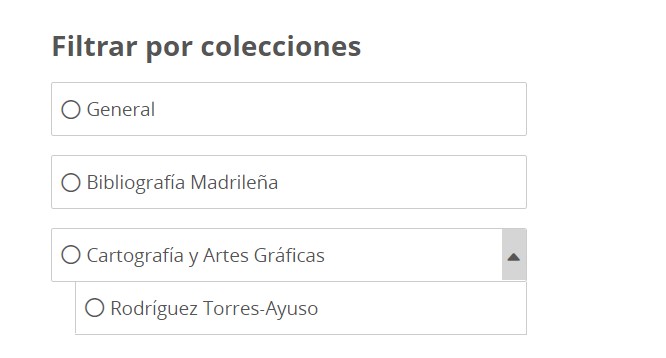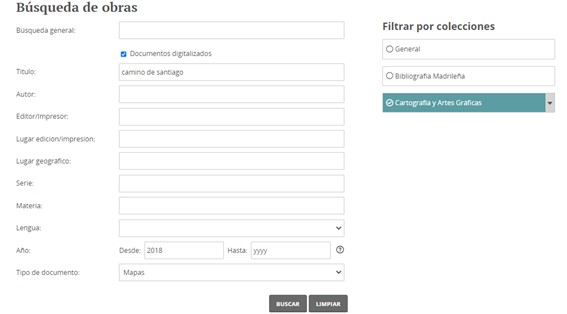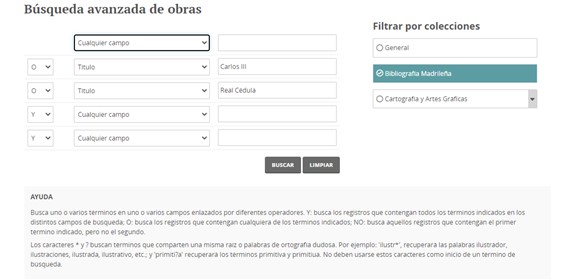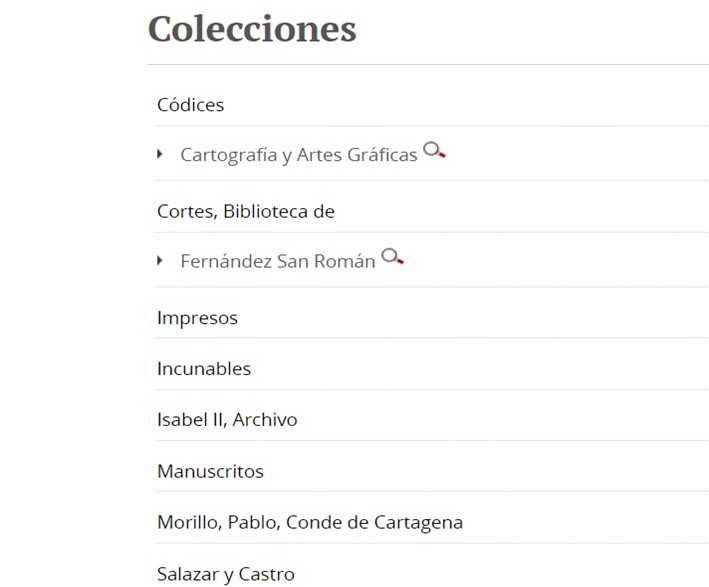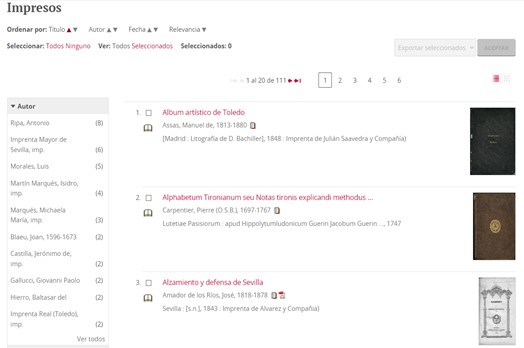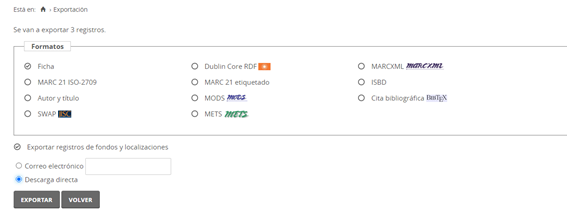¿Has oído hablar ya del Portal de la Investigación de la Universidad Nebrija? Pues en este artículo te contamos, de principio a fin, qué es, dónde localizarlo y cómo sacarle todo el provecho a esta herramienta informativa que viene a identificar y evidenciar la actividad científica de la Universidad.
Este espacio web al servicio de nuestra investigación, es el resultado de un proyecto desarrollado por el Vicerrectorado de Investigación, la OTRI (Oficina de Transferencia de Resultados de Investigación) y el Servicio de Biblioteca de la Universidad, a partir de una solución tecnológica propia de la Fundación Dialnet que comparten otras universidades de nuestro entorno.
El Portal ofrece información útil sobre grupos de investigación, líneas de trabajo, resultados, investigadores, publicaciones, tesis, proyectos de investigación, patentes, etc. así como una gran cantidad de datos estadísticos relacionados.
Tras toda esta información, se encuentra el trabajo de nuestros investigadores, que da origen a la producción científica materializada en unos contenidos y resultados de investigación que representan a la Universidad en el marco científico nacional e internacional. La información pormenorizada sobre estos resultados tiene ahora un escaparate perfecto en este portal web que la vuelve visible en un entorno gráfico clarificador e informativo.
El Portal es un espacio de información sobre la producción científica de la Universidad, aunque, sin perjuicio de que ofrezca acceso directo y en abierto a una parte de esa producción (a través de algunas de las fuentes que recopila y que ofrecen ya ese acceso), no es en sí un repositorio de publicaciones científicas a texto completo, ya que su misión es dar cuenta de la totalidad de nuestra producción científica, esté o no en abierto. De forma complementaria al Portal de la Investigación, se encuentra el Repositorio Nebrija, como repositorio institucional de la producción científica y académica de la Universidad en acceso abierto, que es la referencia en este sentido y en el contexto del concepto Open Access.
Si quieres tener una idea de contexto más amplia sobre la investigación en la Universidad Nebrija, te aconsejamos que eches una mirada a nuestro Espacio de Investigación, un área específica que te permitirá navegar por temas tan interesantes como el mundo de los datos bibliométricos, los recursos de información que ponemos a tu alcance, la información de nuestro Vicerrectorado de Investigación, el complejo mundo de los derechos de autor, el tema del Acceso abierto u Open Access, los procedimientos de redacción, citación y publicación de trabajos académicos y de investigación, y los aspectos propios del perfil del investigador. Igualmente te aconsejamos, como punto de referencia fundamental, la página de Investigación de la Universidad Nebrija.
Ahora vamos a echar un vistazo al Portal y sus prestaciones, ofrecidas en un entorno gráfico y de navegación atractivo y muy intuitivo. En su página principal, encontramos una breve introducción sobre su carácter y objetivos, para presentarnos inmediatamente debajo un sencillo buscador de publicaciones y producción científica, así como una serie de datos básicos hiperenlazados que resumen y dan acceso a la información disponible y actualizada sobre investigadores, grupos, proyectos, publicaciones, tesis, y acceso abierto. Estos puntos de acceso funcionan al amparo de la tecnología de datos hiperenlazados y relaciones sobre la que se sustenta el Portal. Una tecnología que facilita la información de manera sencilla a través de conceptos enlazados a resultados que, al tiempo, llevan a otros datos alojados en el mismo Portal o fuera de este, según las diferentes fuentes de información origen de los contenidos.
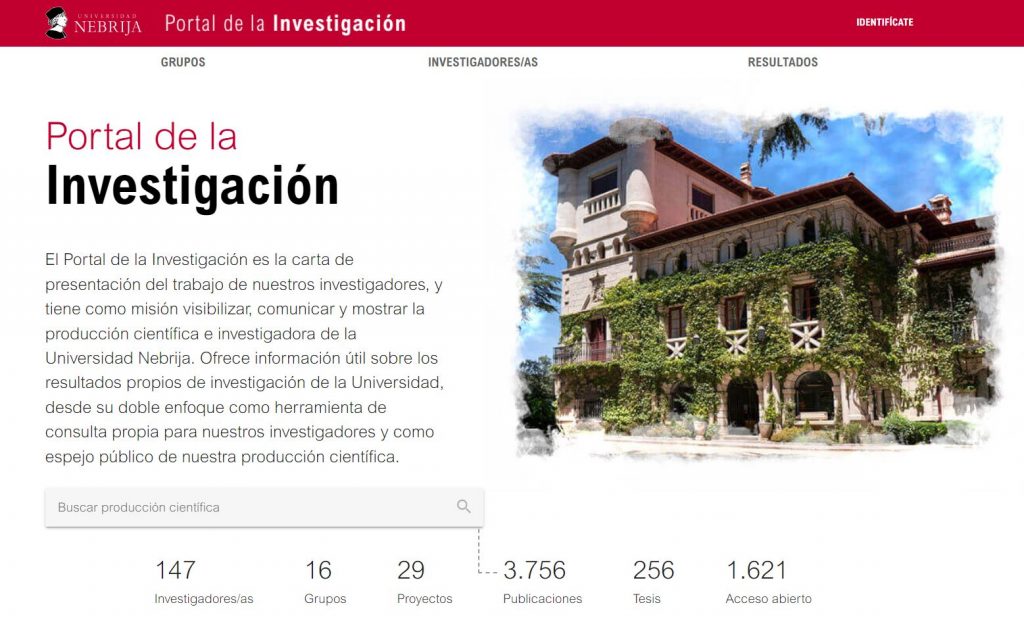
Imagen: Vista de la página principal del Portal de la Investigación. Fuente: Portal de la Investigación de la Universidad Nebrija.
Con esta misma filosofía, se presentan una serie de enlaces en la parte superior de la página principal, que dan acceso directo a la información sobre:
- Grupos de investigación: la información es accesible mediante relación alfabética de grupos, exploración por facultades y consulta a través de un cuadro de búsqueda por palabra clave.
- Investigadores: la información es accesible mediante exploración por facultades y áreas de conocimiento, además de por consulta a través de un cuadro de búsqueda por nombres. Adicionalmente, y aún en fase de pruebas, el nuevo buscador de especialistas permitiría localizar investigadores categorizados a través de áreas asociadas y palabras clave que les identifiquen, las últimas de las cuales pueden ser incluirlas y especificadas por ellos mismos en su propio espacio personal en el Portal, como más adelante se verá.
- Resultados: su exploración se realiza por secciones que incluyen:
- Publicaciones
- Acceso abierto
- Tesis
- Colaboración
- Patentes
- Indicadores globales (solo mediante identificación previa)
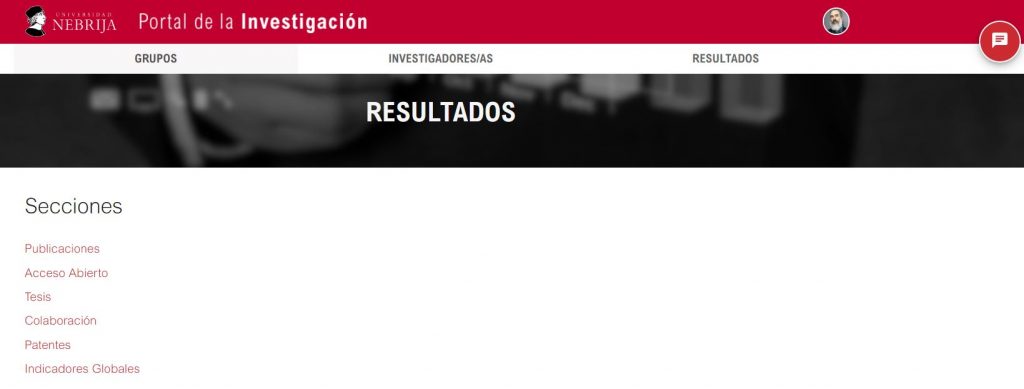
Imagen: Vista de las posibilidades de exploración de resultados de investigación. Fuente: Portal de la Investigación de la Universidad Nebrija.
Disponemos también, para la página de Resultados, de una herramienta adicional de consulta a través de un buscador sencillo por palabras clave, que opera, en este caso, solo sobre los contenidos de la sección Publicaciones. Una vez realizada una consulta cualquiera, podemos aplicar, sobre los resultados obtenidos, una serie de filtros por tipología (artículos, libros, capítulos, colaboraciones en congresos, tesis, etc.) y año. Tenemos a nuestra disposición, además, un filtro específico para listar solo los resultados de publicaciones en español, así como un filtro para no obtener sino publicaciones que se encuentran disponibles a texto completo. Contamos, también, con la posibilidad de ordenar los resultados por relevancia, novedad o año. Es decir, una vez realizada una consulta y obtenidos los resultados, las posibilidades para filtrarlos y seleccionarlos son muy amplias. La ordenación por relevancia contempla la prioridad de referencias y resultados con relación a la frecuencia de aparición y peso que tiene en cada uno de ellos la palabra clave utilizada.
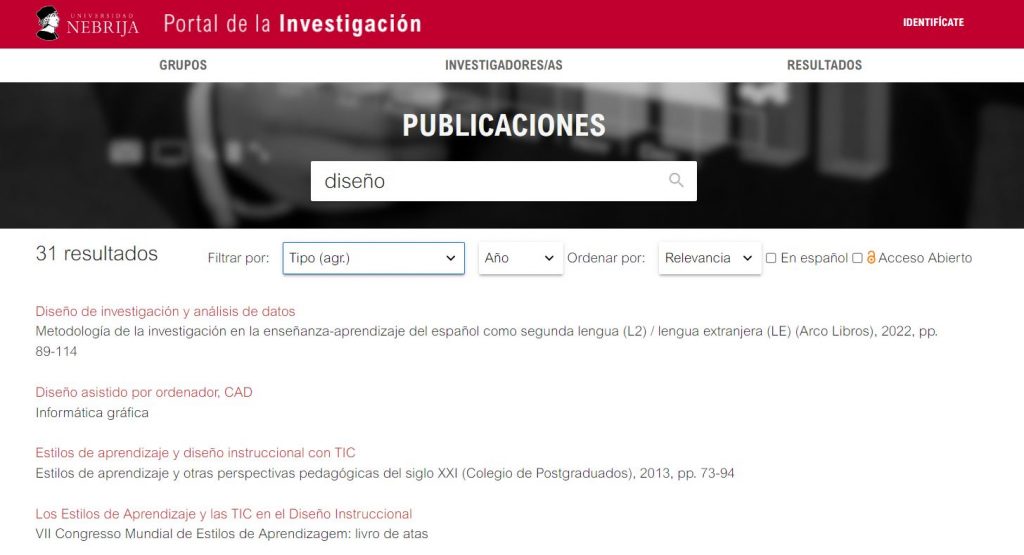
Imagen: Vista de los resultados de una consulta y las posibilidades de filtro y ordenación disponibles. Fuente: Portal de la Investigación de la Universidad Nebrija.
Desde Publicaciones, y sin necesidad de recurrir al buscador, disponemos de una información gráfica y de contenido muy accesible que nos permite, de un vistazo, ver los datos agrupados por años y tipologías documentales. La información en forma de gráficos es muy esclarecedora, y se acompaña de una facilidad innegable de acceso específico a las referencias por distintos conceptos. Los filtros de lengua (español) y de acceso al texto completo, están igualmente disponibles desde esta página. Una vez accedemos a cualquier grupo de publicaciones y obtenemos el listado correspondiente, contamos con las mismas posibilidades de filtrado específico que veíamos en el párrafo anterior.
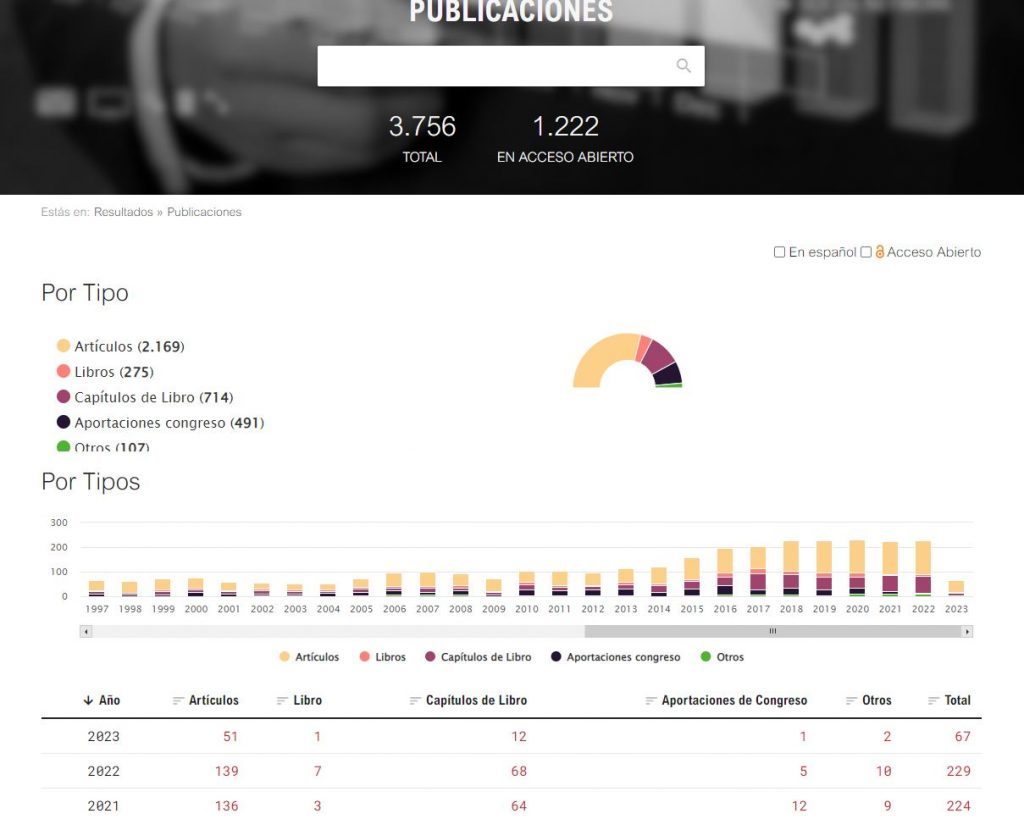
Imagen: Vista de la información gráfica y de contenido desde la página de Publicaciones. Fuente: Portal de la Investigación de la Universidad Nebrija.
Cuando visualizamos la ficha completa de una de las publicaciones o de cualquier otro tipo de resultados disponibles —lleguemos a ellos desde donde lleguemos a través de nuestra navegación—, nos encontramos con una información generalmente muy completa, que incluirá los datos de autoría, datos descriptivos del documento, fuentes de localización, e incluso indicadores bibliométricos, resumen y referencias bibliográficas, además de uno o varios accesos directos al texto completo si este se encuentra disponible.
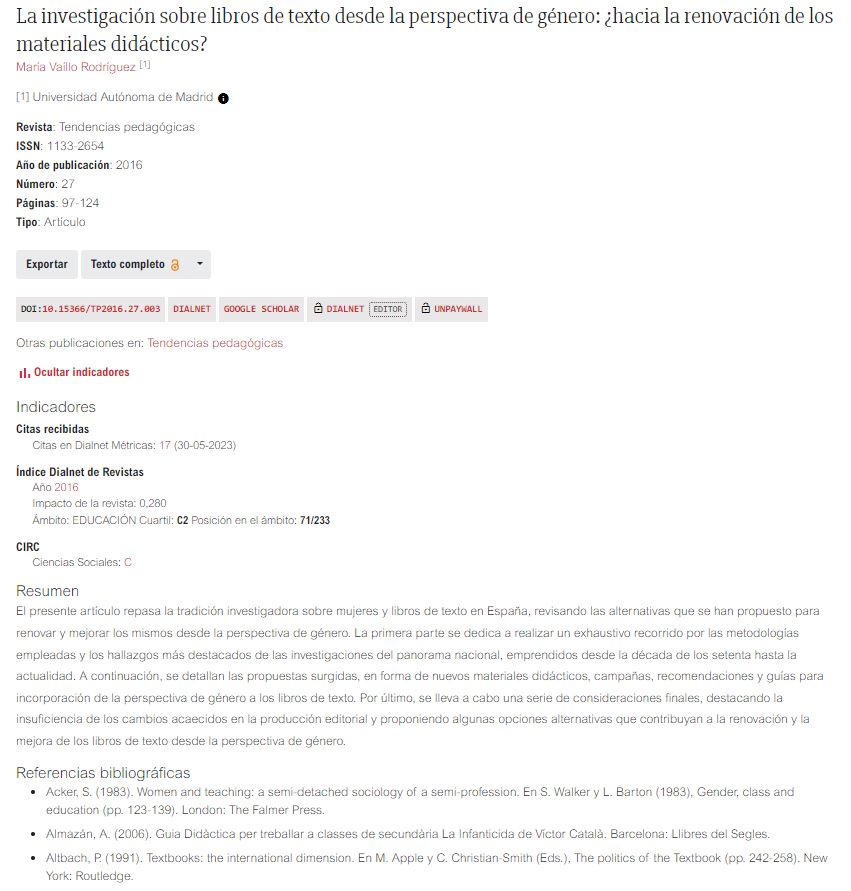
Imagen: Vista de la ficha completa de una publicación. Fuente: Portal de la Investigación de la Universidad Nebrija.
Como hemos venido diciendo, la estructura de datos, hiperenlazados y relacionados entre sí, otorga una gran flexibilidad a la navegación y a las consultas, y nos da la oportunidad de ver la misma información desde puntos de acceso y conceptos distintos, que son más o menos generales o específicos en función del nivel de acceso a la información desde el que comenzamos a navegar (el concepto de grupo de investigación, por ejemplo, resulta más amplio que el de investigador). Esto significa que podemos navegar distintos niveles de la información, e ir acotando los resultados obtenidos según nuestras necesidades. Veremos, así, la información completa de toda la Universidad, de un único grupo de investigación o de un solo investigador, conceptos sobre los que podemos, a la vez, aplicar distintos filtros de refinado.
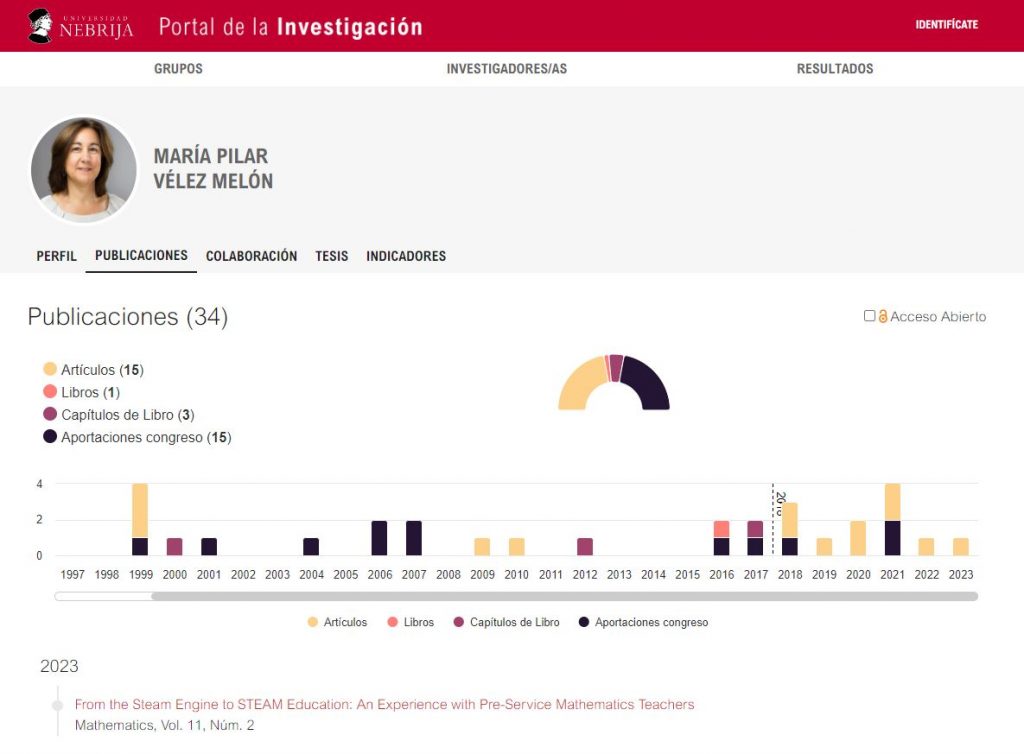
Imagen: Vista de la información completa de las publicaciones de un investigador. Fuente: Portal de la Investigación de la Universidad Nebrija.
El acceso al texto completo de una gran parte de estas publicaciones es posible gracias a las conexiones que efectúa el Portal con algunas de las fuentes de información originales que ofrecen esta posibilidad, ya que la información proviene no solo de fuentes internas y de las bases de datos de la Universidad, sino también de fuentes externas que se recopilan y relacionan con nuestros propios datos desde recursos destacados como Dialnet, Scopus o Web of Science (WOS). Un proceso que se produce en el marco de una actualización automática y continua.
Sin embargo, la información disponible no depende solo de las fuentes internas (bases de datos) y externas (recursos en Internet) que hemos mencionado, sino que, llegado el caso, también puede completarse puntualmente desde el panel de Administración del propio Portal, lo que permite incorporar o modificar contenidos y datos que, por diversas razones, pudieran no incorporarse automáticamente a través de los procedimientos básicos ya indicados.
De vuelta a la página principal, vemos, localizada en la zona inferior, una galería dinámica de noticias que presenta temas relacionados con la investigación en la Universidad Nebrija: encuentros, eventos, noticias, etc. mientras que, a pie de página, encontramos una serie de enlaces agrupados en dos áreas: Investigación en la Universidad Nebrija y Nebrija en la Red. En el primer caso, se presentan unos accesos a los distintos espacios de la Universidad donde puede encontrarse información de primera mano relacionada con la investigación, mientras que en el segundo caso se localizan los servicios y plataformas o canales donde la Universidad tiene una destacada presencia en Internet.
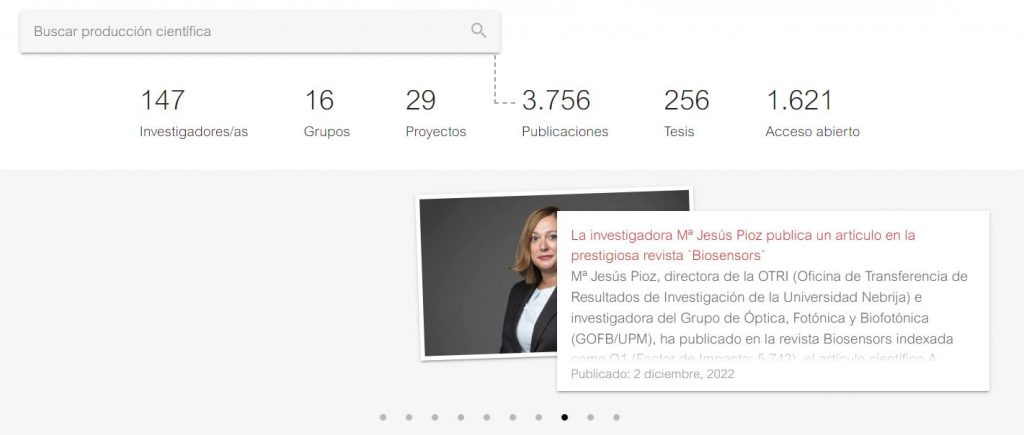
Imagen: Vista de la galería dinámica de noticias. Fuente: Portal de la Investigación de la Universidad Nebrija.
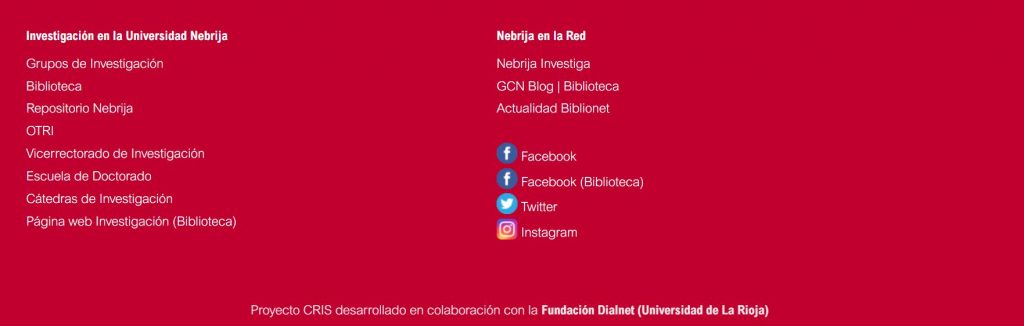
Imagen: Vista de la sección de enlaces del Portal. Fuente: Portal de la Investigación de la Universidad Nebrija.
Otro aspecto interesante que debemos reseñar es la posibilidad de identificación y el espacio de autogestión pensados para el investigador, ya que el Portal no es solo un espacio de síntesis y presentación de la información general sobre la investigación, sino también un espacio personal del investigador donde este puede, previa identificación, ver y editar la información particular de su perfil o realizar algunas intervenciones sobre el mismo.

Imagen: Vista de la navegación identificada o perfil público de la sesión del investigador. Fuente: Portal de la Investigación de la Universidad Nebrija.
Una vez identificado —a través del servicio de identificación de RedIRIS desde el enlace Identifícate, en la esquina superior derecha del sitio web— el investigador podrá ver, por ejemplo, el contenido total de su producción científica y de sus publicaciones, así como sus datos de perfil, las colaboraciones que tiene con otros autores o investigadores, y los indicadores bibliométricos relacionados con su producción científica.
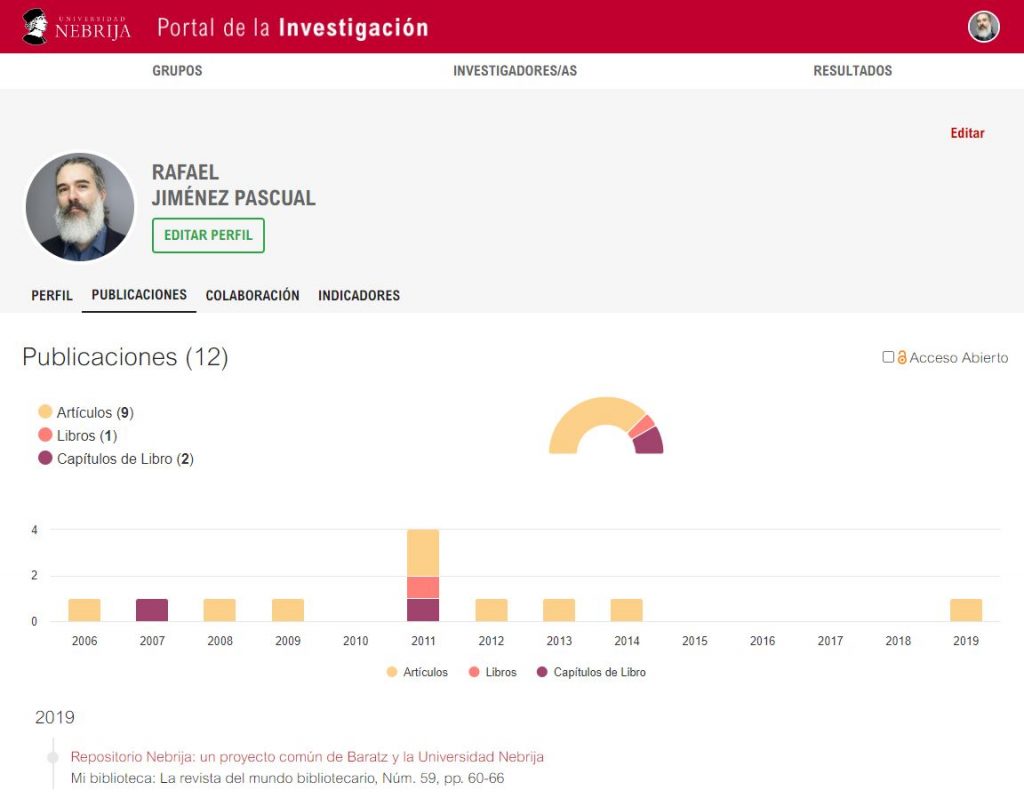
Imagen: Vista de las publicaciones del investigador y sus datos desde su perfil público. Fuente: Portal de la Investigación de la Universidad Nebrija.
También podrá, desde Editar perfil, pasar a su espacio privado de autogestión y actualizar la información relacionada, y volver después en cualquier momento a su perfil público desde el enlace Ver mi perfil público en el portal, en la esquina superior derecha de la pantalla. Dentro de su espacio privado, en la sección de Datos personales, podrá incluir la dirección de una web personal, datos curriculares o biográficos, líneas de investigación, o una descripción somera de su trabajo, así como añadir identificadores concretos que le representen en otras plataformas o espacios de investigación a través del código o ID que en estos le corresponda.
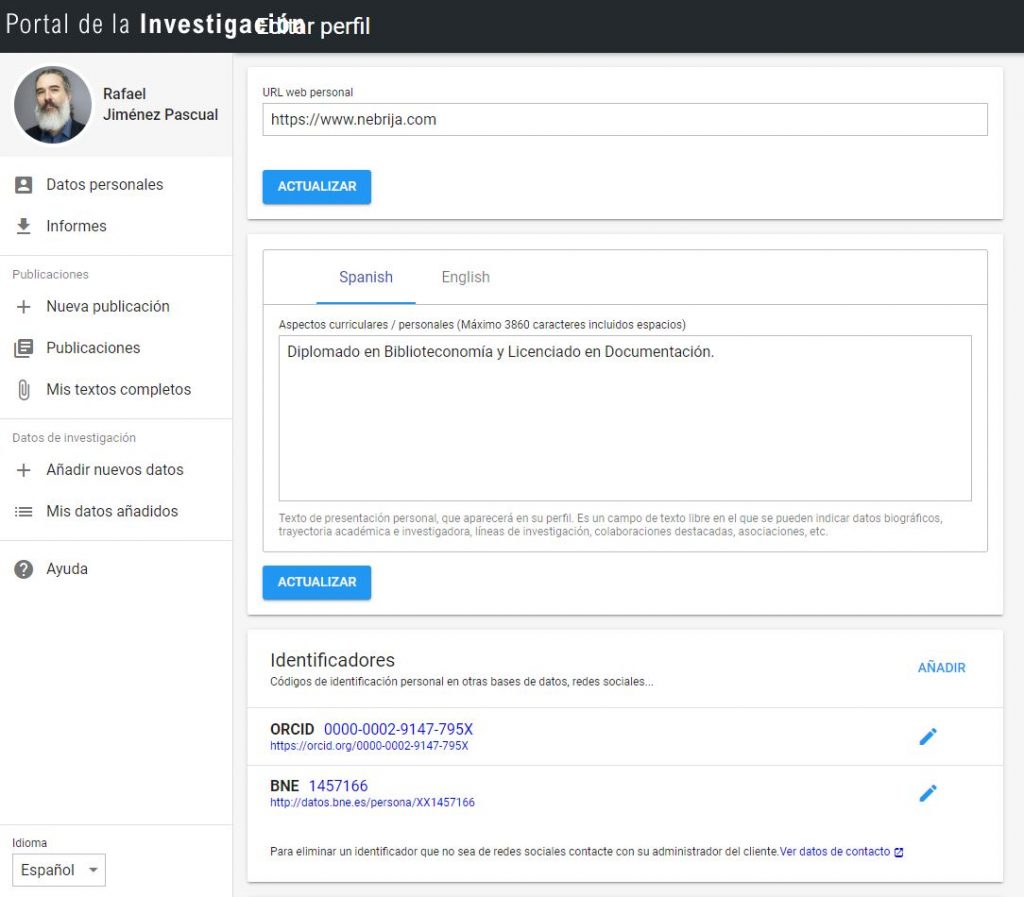
Imagen: Vista del espacio de edición de perfil del investigador: Datos personales. Fuente: Portal de la Investigación de la Universidad Nebrija.
Para completar los datos personales de su perfil, el investigador podrá añadir una serie de palabras claves que definan su actividad investigadora. Como hemos visto anteriormente, estas palabras clave son utilizadas por el buscador de especialistas (actualmente en pruebas) que permite localizar investigadores categorizados. La inclusión de palabras clave correctamente formadas, desde un punto de vista documental y de gestión de la información, es muy importante, por lo que se aconseja invertir tiempo en su diseño y consultar con un profesional de la información que pueda asesorarnos: ¡en la Red de Bibliotecas de la Universidad estaremos encantados de ayudarte! Finalmente, el investigador podrá añadir también (y cambiar posteriormente) una fotografía que complete su perfil profesional en la parte pública del Portal.
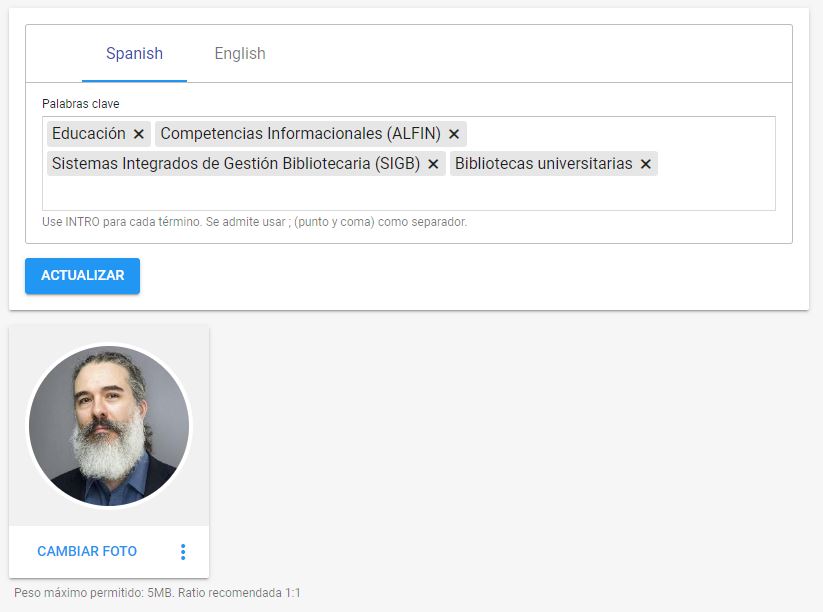
Imagen: Vista del espacio de edición de perfil del investigador: Datos personales. Fuente: Portal de la Investigación de la Universidad Nebrija.
Desde la sección Informes podrá calcular de forma autónoma y muy sencilla el valor de su impacto normalizado. El cálculo se hace de forma automática, con arreglo a la información disponible para este y de acuerdo con las condiciones y variables con las que se presta el servicio y se realiza el cálculo, explicadas claramente en la propia sección.
El en área de Publicaciones encontramos otras secciones que nos permiten proponer la inclusión de publicaciones propias que no figuren todavía en el Portal, subir textos completos para publicaciones (versión del editor o postprint) siempre que se disponga del permiso editorial correspondiente, y descargar datos bibliográficos o indicadores bibliométricos en distintos formatos de todas o parte de nuestras publicaciones.
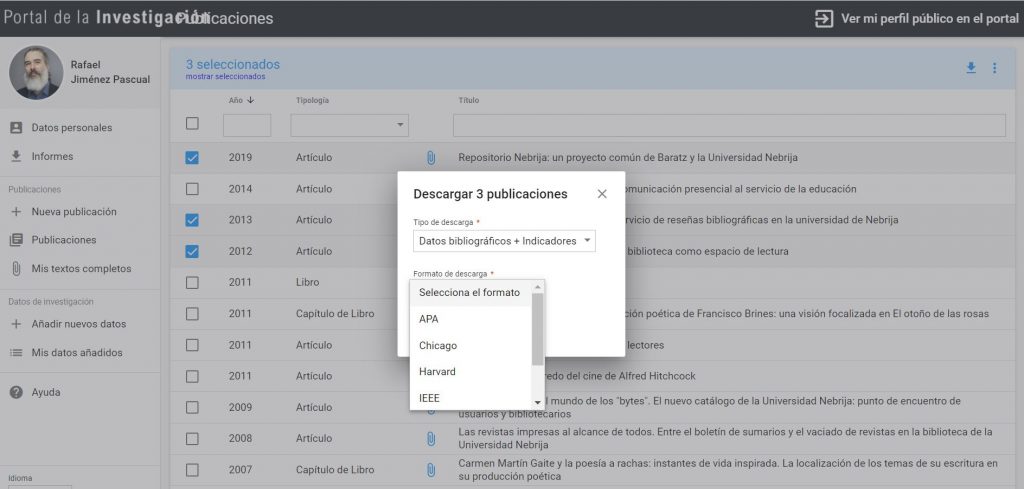
Imagen: Vista del espacio de edición de perfil del investigador: Publicaciones. Fuente: Portal de la Investigación de la Universidad Nebrija.
Una actividad más que el investigador podrá realizar desde su espacio privado, es la gestión de los datos de investigación asociados a publicaciones desde el área Datos de investigación. Esta prerrogativa —exclusiva hasta la fecha del investigador— le permite asociar a sus publicaciones distintos ficheros (Añadir nuevos datos) que contienen los datos que han servido para el desarrollo de la investigación en que tiene su origen cada publicación (diagramas, estadísticas, encuestas, imágenes, etc.)
Estos datos pueden, posteriormente, editarse o eliminarse (Mis datos añadidos), si fuera necesario, pero, en todo caso, es importante aclarar que la Administración del Portal no se hace responsable en ningún caso y bajo ningún aspecto de los datos de investigación subidos y asociados, ya que, a día de hoy, quedan totalmente fuera de su gestión y de cualquier posibilidad de moderación y evaluación de los mismos, siendo la gestión de estos datos una función de exclusiva responsabilidad del investigador.
Este módulo es totalmente funcional, y permite hacer transparentes y públicos los datos que respaldan las publicaciones asociadas a la investigación, por lo que los investigadores pueden utilizarlo para tal propósito y en respuesta a las exigencias impuestas por las políticas de transparencia de nuestras administraciones, aunque siempre bajo la supervisión y los protocolos establecidos en cada caso por los coordinadores y responsables de los distintos grupos, áreas y negociados de investigación con competencias al respecto en la Universidad.
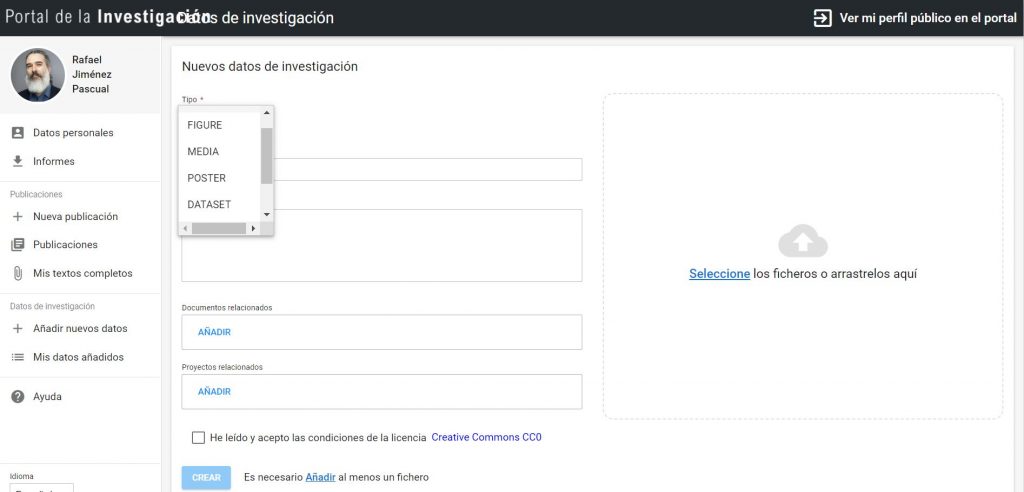
Imagen: Vista del espacio de edición de perfil del investigador: Datos de investigación. Fuente: Portal de la Investigación de la Universidad Nebrija.
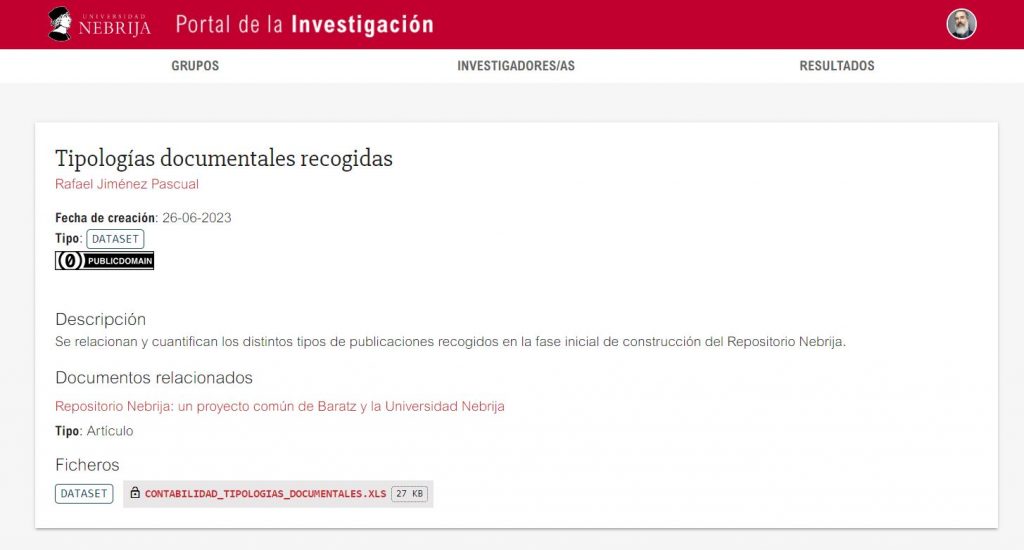
Imagen: Vista de una tipología de datos asociada a una publicación determinada. Fuente: Portal de la Investigación de la Universidad Nebrija.
Algunas de estas funciones presentes en el área privada del investigador, están también disponibles desde la navegación identificada o perfil público de su sesión, como la posibilidad de añadir textos completos, datos de investigación, o establecer relaciones con proyectos de investigación, todo ello desde el detalle de cada resultado o publicación visible en pantalla.
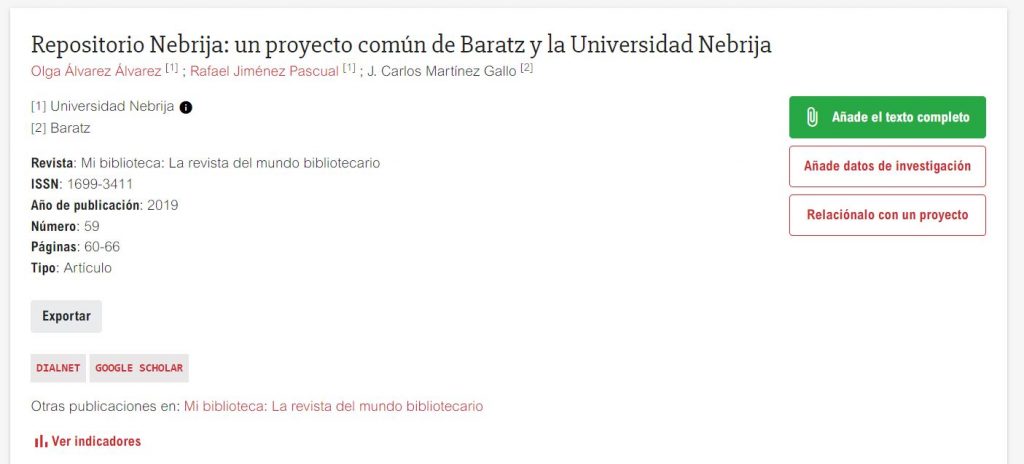
Imagen: Vista del detalle de una publicación y las funciones asociadas en una navegación identificada. Fuente: Portal de la Investigación de la Universidad Nebrija.
Las publicaciones pueden asociarse de forma puntual y específica a alguno de los proyectos de investigación existentes. Desde la vista de detalle de la publicación, o desde la gestión de publicaciones en el espacio privado del investigador, podrá solicitarse la asociación, siempre que el Portal localice proyectos potencialmente susceptibles de una asociación con la publicación correspondiente. La propuesta de asociación de proyectos a las publicaciones indicadas se realiza de forma automática según diversos criterios, como una posible asociación previa de ambos en la fuente de origen de la publicación (Scopus, etc.).
Ya identificados, y durante el transcurso de la navegación a lo largo de nuestro perfil público, veremos algún contenido más —inaccesible desde las sesiones no identificadas— presente en la página de Resultados que describíamos más arriba: en este caso, la información sintetizada y agrupada de los indicadores globales de la Universidad. Aquí podemos ver toda la información de las publicaciones con presencia en distintas fuentes y plataformas como Scopus, WOS o Dialnet Métricas, y sus valores asociados a distintos indicadores bibliométricos. La representación gráfica de los datos de esta sección vuelve a ilustrar y clarificar la información de manera precisa y eficiente.
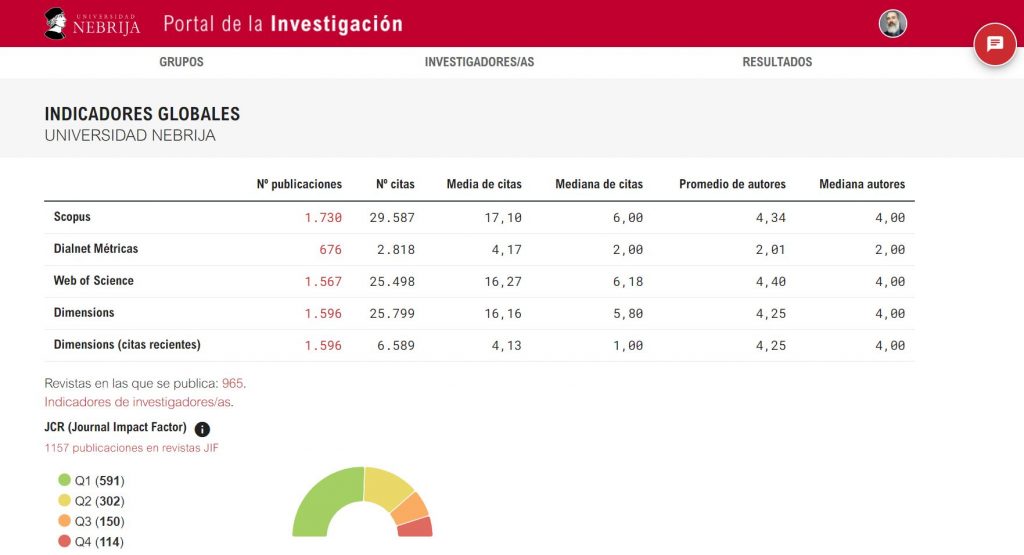
Imagen: Vista de la sección de Indicadores globales del área de Resultados. Fuente: Portal de la Investigación de la Universidad Nebrija.
El Portal de la Investigación es, pues, un espacio que aúna y condensa, por primera vez, toda la información de nuestra actividad científica, y ofrece datos de primera mano sobre aquella y sobre sus protagonistas. Nos permite contar con un punto de referencia propio en el que la comunidad científica de la Universidad Nebrija se ve reflejada, y a través del que mostrar al mundo los resultados de esa actividad, al mismo nivel al que se encuentran otras universidades y centros de investigación de nuestro entorno.
Date ya una vuelta por este espacio web de la investigación en la Universidad y obtén en esta página información adicional sobre el mismo, o solicítala a través de esta cuenta de correo.
Rafael Jiménez
Servicio de Biblioteca